Setups
Inhaltsverzeichnis
Anmeldesetups
Unter ‚Anmeldesetup‘ finden Sie den bereits angelegten Anmeldeprozess („Anmeldevorgang Website“), der es Ihnen ermöglicht, mittels einer Integrationsseite in der Internet-Filiale Ihr gesamtes Angebot an Newslettern Ihren Kunden zur Verfügung zu stellen. Damit kann sich Ihr Kunde oder einfach ein Interessent Ihrer Sparkasse nun in einer Anmeldung parallel für mehrere angebotene Newsletter anmelden. Zu diesem Zweck gibt es in Emma an verschiedenen Stellen zusätzliche Bausteine, die Sie bitte nicht löschen oder überschreiben.
Selbstverständlich können Sie den vorhandenen Anmeldevorgang über das ‚öffnen‘-Symbol bearbeiten und auch anpassen. Dort können Sie die Anmeldeseite pflegen und die entsprechenden Abonnentenlisten und Formularfelder einstellen. So können Sie z. B. selbst entscheiden, welche Felder bei der Anmeldung abgefragt werden und ob diese Pflicht oder optional sind (Reiter ‚Formular‘). Über den Button ‚Abonnentenliste hinzufügen‘ haben Sie hier aber jederzeit die Möglichkeit, Ihre eigenen Listen einzustellen.
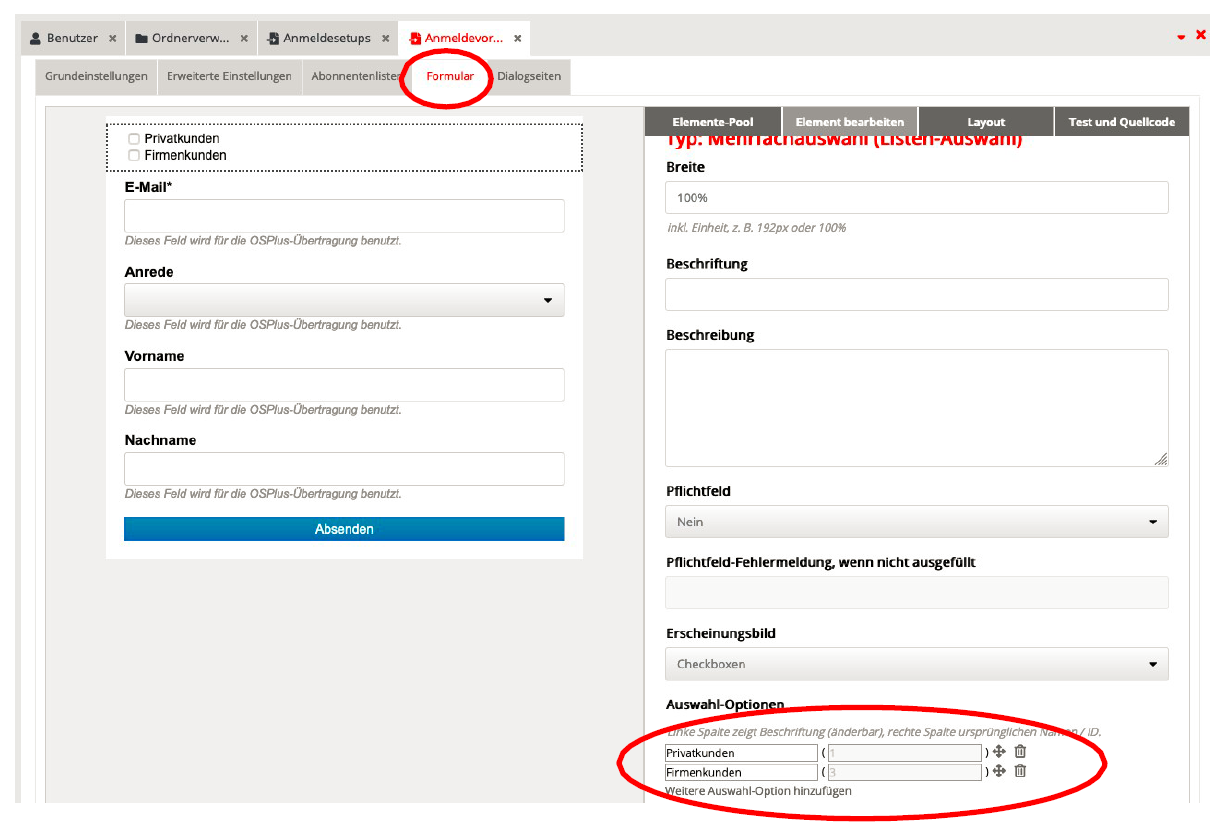
ACHTUNG
Rechtlich gesehen darf lediglich die Angabe der E-Mail-Adresse als Pflichtfeld markiert werden. Vor-/Nachname sowie andere personenbezogene Daten müssen freiwillige Angaben sein!
Ein ‚unsichtbares Feld‘ kann eingestellt werden, wenn Sie das Abonnentenfeld nur sporadisch nutzen möchten und es nicht aus dem Formular gänzlich entfernen wollen. Es wird dem Kunden in dem Moment nicht angezeigt.
Über den Button ‚Formularfelder sortieren‘ haben Sie die Möglichkeit, die Reihenfolge der angebotenen Newsletter sowie die Reihenfolge der Eingabefelder festzulegen. Sie können mit der Maus die Felder per Drag & Drop an die gewünschte Stelle verschieben und die Aktion mit ‚OK‘ bestätigen.
ACHTUNG
Änderungen an dem Formular werden erst über Nacht wirksam, da im Hintergrund ein Abgleich mit den Servern vorgenommen werden muss. Das Gleiche trifft auch für die Anpassung im Profilmanager zu.
Sie haben allerdings auch die Möglichkeit, neue Anmeldeprozesse zu erstellen und diese in Ihren Internetauftritt einzubinden.
Über ‚Anmeldevorgang erstellen‘ erstellen Sie neue Anmeldeformulare, die Sie beispielsweise auf Ihrer Website einstellen können und mit der sich Interessenten automatisch in Ihre Abonnentenlisten eintragen können.
In unserer Live-Hilfe finden Sie eine Anleitung, wie Sie einen neuen An- und Abmeldeprozess erstellen und was Sie dabei beachten müssen.
Abmeldesetups
Der Link zur ‚Abmeldung‘ des Abonnements sollte in jedem Mailing enthalten sein, um es rechtssicher und kundenfreundlich zu gestalten. Das gilt insbesondere, wenn das Mailing werblichen Charakter hat.
Klickt der Empfänger den Abmeldelink in einer E-Mail oder in einem Newsletter an, wird ein in Emma eingerichtetes ‚Abmeldesetup‘ angestoßen und der Abonnent vom E-Mail-/Newsletter- Empfang abgemeldet. Das kann je nach Einstellung entweder sofort oder nach nochmaliger Bestätigung (Double-Opt-Out, nicht empfehlenswert) passieren.
In den Eigenschaften eines Abmeldesetups wählen Sie die Bestätigungsnachricht aus und optional die Abonnentenlisten, aus denen der Abonnent entfernt werden soll. Ist der Abonnent aufgrund der Abmeldung in keiner einzigen Abonnentenliste mehr enthalten, wird er auch aus der ‚Abonnentenverwaltung‘ entfernt.
Der ‚Abmeldevorgang Master‘ ist bereits in Emma für Sie konfiguriert. Dieser Abmeldevorgang ist so konfiguriert, dass jeder Empfänger nach dem Klick auf Abmelden im Newsletter oder in der Kampagnen-E-Mail erst auf eine Landingpage geführt wird, wo er nochmal gefragt wird, ob er sich der Abmeldung auch sicher ist. Erst wenn der Empfänger dort auf der Landingpage seine Abmeldung mit einem weiteren Klick bestätigt, wird er tatsächlich aus der Abonnentenliste ausgetragen und er erhält eine Dialogseite mit der Bestätigung über die erfolgreiche Abmeldung. Durch die Einbindung der Landingpage soll verhindert werden, dass Empfänger ohne direkte Absicht, z B. aufgrund einer zufälligen Berührung des Bildschirms auf dem mobilen Endgerät, ausgetragen werden. Die voreingestellte Landingpage kann jederzeit von Ihnen angepasst werden. Sie finden Sie unter Extras > Landingpages unter dem Namen ‚Optout Confirmation‘.
Unter dem Bereich ‚Setups‘ und ‚Abmeldesetups‘ finden Sie alle Abmeldevorgänge. Bestehende Abmeldevorgänge lassen sich hier nachträglich über ‚Öffnen‘ bearbeiten, in Unterordner (sofern vorhanden) ‚Verschieben‘ oder über ‚Löschen‘ entfernen. Über ‚Neuen Abmeldevorgang erstellen‘ kann ein neues Abmeldesetup definiert werden.

HINWEIS
Im Gegensatz zum Formular im Anmeldevorgang sollte im Abmelde-Formular lediglich die EMail- Adresse als Abonnentenfeld hinterlegt sein. Um die Anmeldung bei unterschiedlichen Abonnentenlisten zu verwalten oder seine Abonnentendaten zu aktualisieren, dient der Profilmanager.
Profilmanager
Mit Hilfe des Profilmanagers kann der Kunde seine bestehenden Abonnements und Nutzerdaten verwalten.
WICHTIG
Damit der Kunde seine Abonnements korrekt pflegen kann, sollten die Inhalte im ‚Profilmanager‘ mit den Inhalten auf der Anmelde-Seite übereinstimmen. Wenn Sie Ihre individuellen Newsletter-Abonnements auf der Anmeldeseite eingerichtet haben, müssen Sie unbedingt auch den Profilmanager entsprechend anpassen!
Unter dem Reiter ‚Formular‘ können Sie vergleichbar der Pflege der An- und Abmeldevorgänge das Formular pflegen: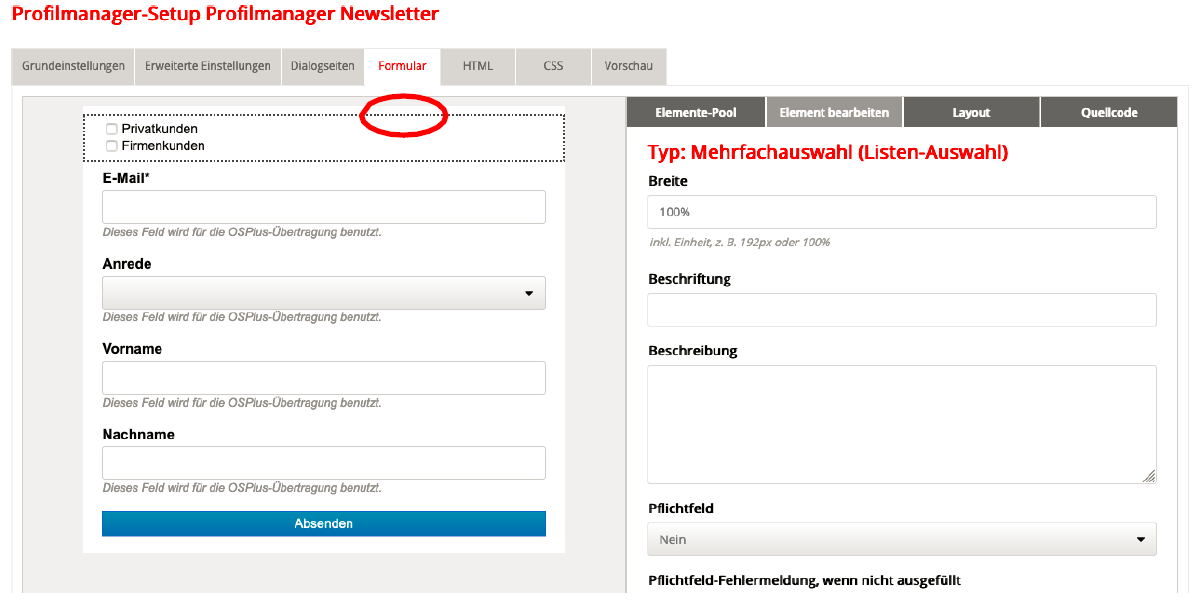
Nachdem Sie das Formular angelegt und gespeichert haben, müssen Sie den Button ‚Formular generieren‘ klicken. Sie erhalten einen Overlayer mit einer Aufforderung, das Überschreiben des bisherigen Formulars durch den neuen HTML-Code zu bestätigen.
Bitte die Checkbox nicht aktivieren, da sonst eventuell gemachte Anpassungen verloren gehen können. Nachdem Sie das neue Formular generiert haben, können Sie sich im Reiter ‚Vorschau‘ die Ansicht des neuen Formulars anzeigen lassen: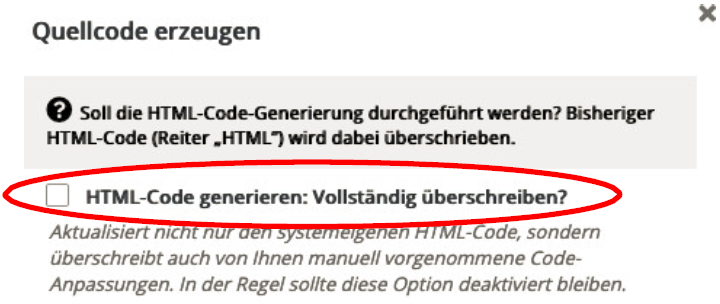 ACHTUNG
ACHTUNG
Änderungen an dem Formular werden erst über Nacht wirksam, da im Hintergrund ein Abgleich mit den Servern vorgenommen werden muss.
Dublettenabgleich
Da Sie einen ‚Dublettenabgleich‘ im Lauf der Zeit immer wieder mit den gleichen Einstellungen durchführen, lässt sich die gewünschte Kombination aus Abgleichsfeldern und Folgeaktion als Setup abspeichern. Zukünftig wählen Sie mit einem Klick das zum Anwendungsfall passende Setup aus und ersparen sich die wiederholte manuelle Einstellung.
