Berater
Inhaltsverzeichnis
Einleitung
Die Einbindung von persönlichen Beraterdaten ist eine gute Möglichkeit, den Empfängern eine enge Beziehung mit der Sparkasse zu vermitteln und ihnen eine direkte Kontaktmöglichkeit zu bieten. Mit EMMA geht das auch ganz einfach.
Absenderdaten
- … bei der Neuerstellung eines Mailings beim „E-Mail-Setup“ die Möglichkeit „Absenderdaten Berater“ aus oder
- … ändern Sie in einem E-Mail-Entwurf den Absender mithilfe der Eingabehilfen (Reiter „Personalisierung“ > „Berater_Absendername“ / „Berater_Absenderadresse“ / „Berater_Antwortadresse“ unter Aktionen „einfügen“).
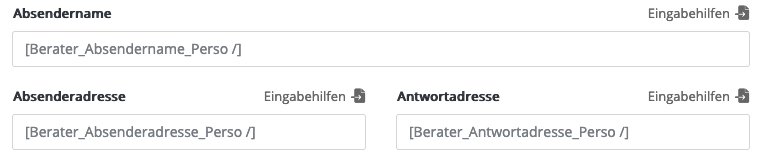 Der Zusatz „Perso“ im Namen und die eckigen Klammern weisen darauf hin, dass es sich hier um Personalisierungshelfer handelt. Diese finden Sie unter „Module“ > „Personalisierungshelfer“ > Suche nach „Berater“. Öffnen Sie rechts z.B. die „Berater_Absenderadresse“ und Sie sehen dort die eingestellten Varianten:
Der Zusatz „Perso“ im Namen und die eckigen Klammern weisen darauf hin, dass es sich hier um Personalisierungshelfer handelt. Diese finden Sie unter „Module“ > „Personalisierungshelfer“ > Suche nach „Berater“. Öffnen Sie rechts z.B. die „Berater_Absenderadresse“ und Sie sehen dort die eingestellten Varianten:
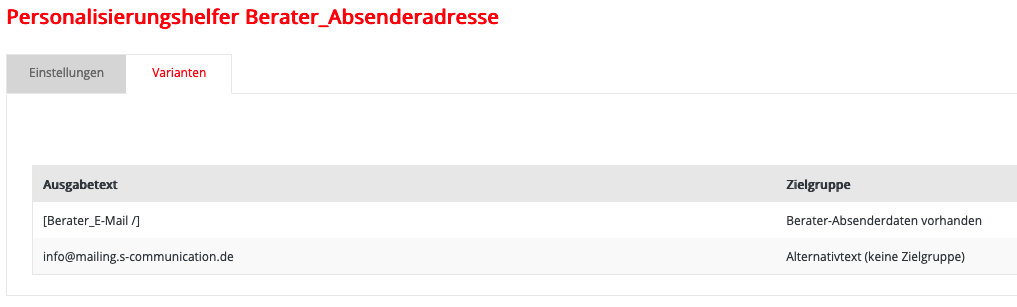 Wenn die Zielgruppe „Berater-Absenderdaten vorhanden“ erfüllt ist, wird die Adresse des Beraters aus dem Abonnentenfled „Berater_E-Mail“ eingefügt. Die Definition der Zielgruppe „Berater-Absenderdaten vorhanden“ finden Sie unter „Abonnenten“ > „Zielgruppen“:
Wenn die Zielgruppe „Berater-Absenderdaten vorhanden“ erfüllt ist, wird die Adresse des Beraters aus dem Abonnentenfled „Berater_E-Mail“ eingefügt. Die Definition der Zielgruppe „Berater-Absenderdaten vorhanden“ finden Sie unter „Abonnenten“ > „Zielgruppen“:
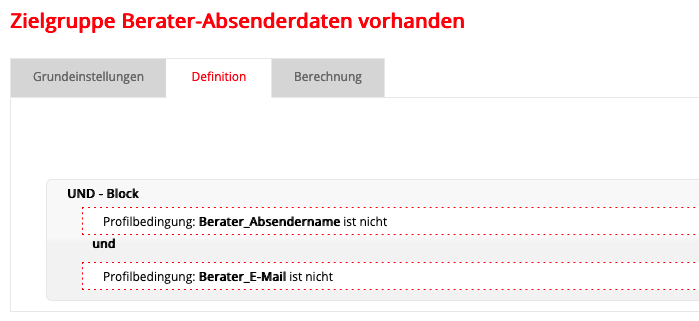 Die Berater-E-Mail wird also nur angezeigt, wenn das Feld „Berater_Absendername“ und das Feld „Berater_E-Mail“ nicht leer sind.
Ist eins der beiden Felder oder beide Felder leer, dann ist die Zielgruppe nicht erfüllt und es wird der Alternativtext des Personalisierungshelfers angezeigt. Im obigen Beispiel (siehe Screenshot oben) wäre der Alternativtext „info@mailing.s-communication.de“. Die Berater-Absenderadresse würde dann nicht angezeigt werden. Es müssten erst die beiden oben genannten Felder bei den Abonnenten befüllt werden. Nach dem gleichen Schema funktionieren auch die anderen beiden Personalisierungshelfer „Berater_Absendername“ und „Berater_Antwortadresse“.
Die Berater-E-Mail wird also nur angezeigt, wenn das Feld „Berater_Absendername“ und das Feld „Berater_E-Mail“ nicht leer sind.
Ist eins der beiden Felder oder beide Felder leer, dann ist die Zielgruppe nicht erfüllt und es wird der Alternativtext des Personalisierungshelfers angezeigt. Im obigen Beispiel (siehe Screenshot oben) wäre der Alternativtext „info@mailing.s-communication.de“. Die Berater-Absenderadresse würde dann nicht angezeigt werden. Es müssten erst die beiden oben genannten Felder bei den Abonnenten befüllt werden. Nach dem gleichen Schema funktionieren auch die anderen beiden Personalisierungshelfer „Berater_Absendername“ und „Berater_Antwortadresse“. Beraterelement/Ansprechpartner
Eine weitere Möglichkeit, persönliche Beraterdaten einzufügen, ist im Mailing-Inhalt. Dort gibt es …
- … das Beraterelement mit dynamischen/festen Daten (Editorial-Container)
- … den Ansprechpartner mit dynamischen/festen Daten (Inhalt-Container)
In diesen beiden Elementen haben Sie die Möglichkeit, beliebige Abonnentenfelder mit Beraterdaten einzufügen, z.B. „Berater_Vorname“, „Berater_Nachname“, „Berater_Telefon“ und „Berater_E-Mail“.
Für die „Berater_E-Mail“ und das „Berater_Telefon“ stehen separate Eingabefelder zu Verfügung, denn für diese Daten können im Template hinterlegte Icons (siehe Screenshot) eingeblendet werden:
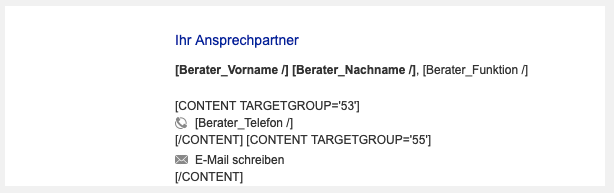
Die Anzeige des Beraterelements bzw. des Ansprechpartners ist seit dem neuen Master Template 2022 an eine neue Bedingung/Zielgruppe gekoppelt. Die Definition dieser Zielgruppe finden Sie wieder unter „Abonnenten“ > „Zielgruppen“ > unter dem Namen „Berater-Daten vorhanden“:
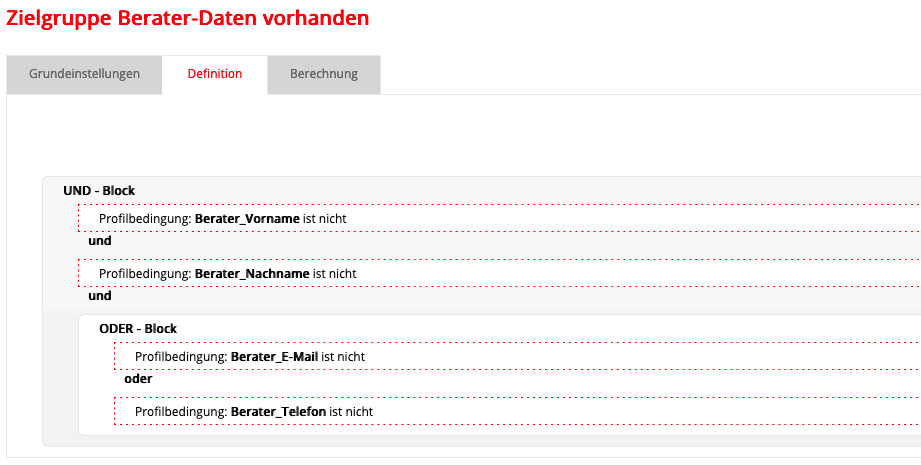
Demnach ist es für die Anzeige dieser Elemente wichtig, dass mindestens diese drei Felder befüllt und damit nicht leer sind:
- „Berater_Vorname“
- „Berater_Nachname“
- „Berater_E-Mail“ oder „Berater_Telefon“
Wenn nur ein Feld unter 1., 2. oder 3. leer ist, wird die Beraterbox nicht angezeigt. Überprüfen Sie immer, ob diese Felder befüllt sind.
Beraterbilder
Für den Einsatz von Beraterbildern im E-Mailing müssen die Bilder zunächst in EMMA importiert (1) werden (automatisch über die OSPlus-Schnittstelle oder manuell) und anschließend im gewünschten E-Mailing hinterlegt (2) werden.
1.1 Import automatisch über OSP
Wenn Sie die OSP-Schnittstelle nutzen, ist es möglich, nicht nur die Beraterdaten, sondern auch die Beraterbilder und Faksimile über diese in EMMA zu importieren. Folgende Einstellungen müssen dabei in OSP vorgenommen werden:
Darstellung KMM/ReKu:
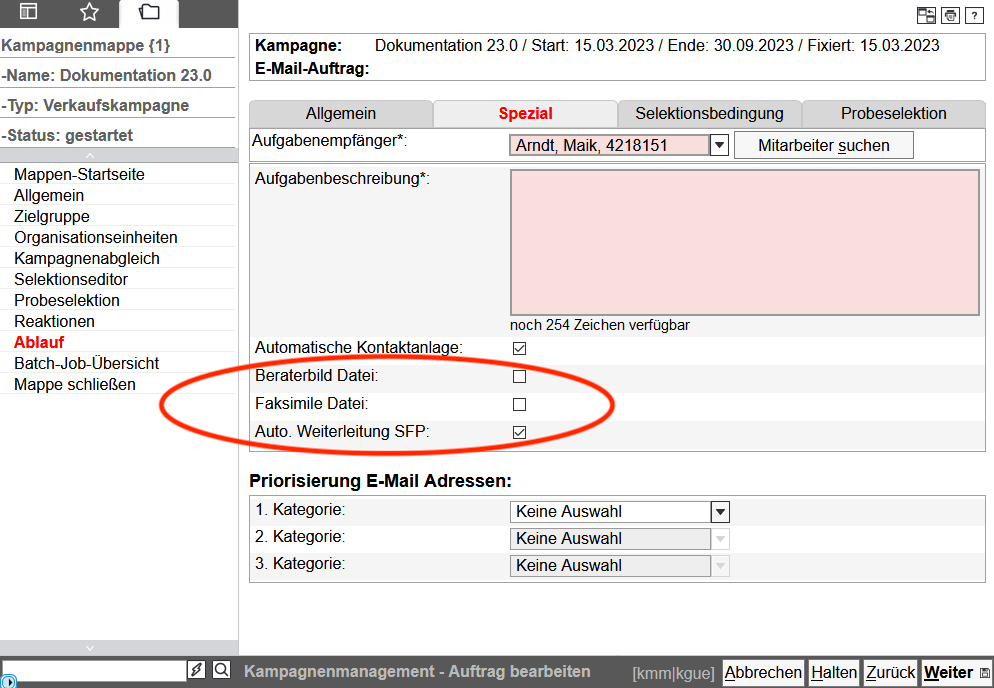
Darstellung IAM:
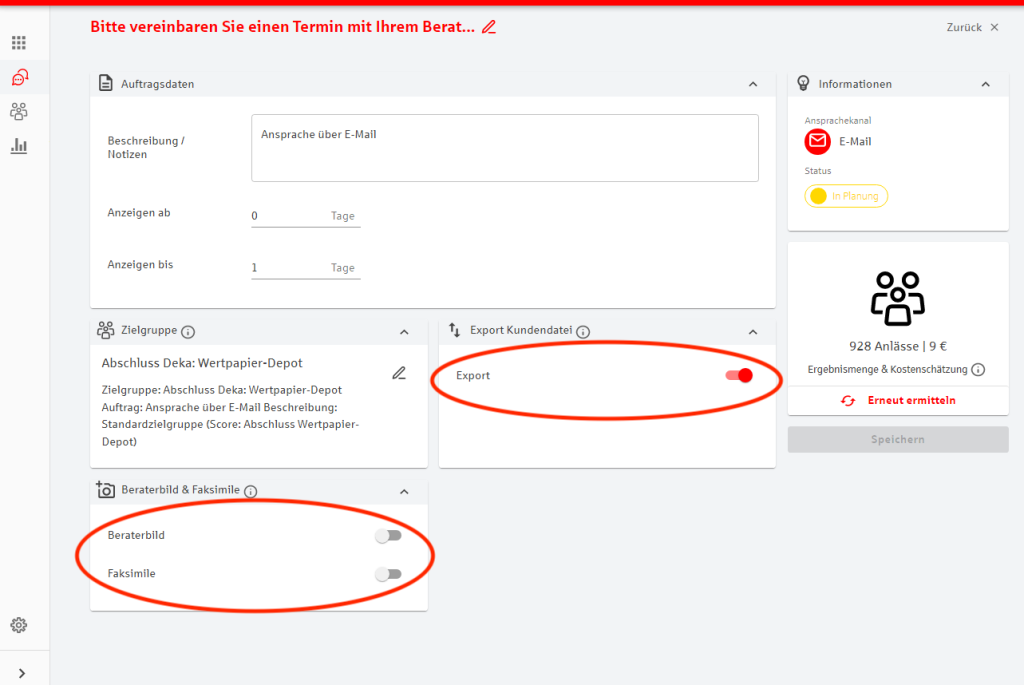
Checkbox „Beraterbild Datei“ + „Faksimile Datei“ bzw. Schieber „Beraterbild“+“Faksimile“:
Über diese Einstellungen steuern Sie die Erstellung zweier Dateien mit Beraterbildern und Faksimile für diesen Auftrag. Die Dateien steht dann im Anhang „E-Mail-Auftragsdateien“ des Ereignisses „EMailAktion“ zur Verfügung (und kann dann auch automatisch an EMMA übetragen werden). Damit ein Beraterbild auch in der Datei vorhanden ist, müssen folgende Voraussetzungen erfüllt sein:
- Der entsprechende Berater hat die Zuordnungsart „Planstelle“ für eine Stelle innerhalb einer OE. Zusätzlich ist das Druckkennzeichen an der Stelle gesetzt.
- Das Beraterbild ist im PARISplus-Archiv hinterlegt.
- Die Zustimmung zur Nutzung des Bildes für das Kampagnenmanagement ist in PARISplus hinterlegt.
Weitere Informationen entnehmen Sie bitte dem Handbuch „PARISplus Kapitel 130“ im FI-Kundenportal.
Checkbox „Auto. Weiterleitung SFP“ bzw. Schieber „Export“:
Über diese Einstellung aktivieren Sie die automatische Weiterleitung der E-Mail-Adress- und Beraterbild- sowie Faksimiliedatei an die S-Communication GmbH (ehemals SFP). Die Einstellung ist nur sichtbar/auswählbar, wenn beide der folgenden Voraussetzungen zutreffen:
- Der Parameter „Weiterl. E-Mail an SFP“ ist auf „Ja“ administriert.
- Sie haben einen gültigen EMMA-Vertrag mit der S-Com zur Datennutzung geschlossen. Für Ihre Planungen ist hierbei wichtig, dass die Übertragung seitens FI über Nacht angestoßen wird, d. h. dass eine Verarbeitung und Einspielung in EMMA durch die S-Com ebenfalls erst über Nacht geschieht.
- Die übermittelten Abonnentenlisten finden Sie an gewohnter Stelle unter Abonnenten > Abonnentenlisten. Der Name der Abonnentenliste besteht für KMM-Aufträge aus dem bereinigten, mit Unterstrich getrennten Kampagnenname. IAM-Abonnentenlisten tragen weitere Informationen zur Auftrags-, Content- und Ausspielungsart im Namen.
Übertragene Beraterbilder und Faksimilie finden sie unter Module > Webspace im Hauptverzeichnis. Beraterbilddateien tragen ein führendes „b“ im Namen und Faksimiliedateien ein führendes „f“.
Beim automatischen Import der Beraterbilder und Faksimile über die OSP-Schnittstelle werden die Bildnamen ebenfalls automatisch ins Abonnentenfeld „Berater_Bild“ bzw. „Berater_Unterschrift“ eingetragen. Sie müssen nun nur noch die Verknüpfung im gewünschten E-Mailing herstellen (siehe Punkt 2).
1.2 Import manuell über EMMA-Webspace
Wenn Sie die OSPlus-Schnittstelle nicht nutzen, können Sie die Beraterbilder natürlich auch manuell als JPG-Datei im EMMA Webspace hochladen. In EMMA unter Module > Webspace, können Sie per Zip-Datei mehrere Beraterbilder gleichzeitig hochladen und anschließend entpacken.
Die Dateinamen der Bilder (z.B. s123456.jpg) müssen noch von Ihnen händisch in die Abonnentenliste in das Abonnentenfeld „Berater_Bild“ eingetragen werden.
- Dazu exportieren Sie zunächst die Abonnentenliste aus OSP bzw. aus EMMA, wenn Sie dort bereits früher einmal importiert wurde.
- Öffnen Sie diese CSV-Datei und ergänzen Sie für jeden Abonnenten in der Spalte „Berater_Bild“ den Dateinamen des Beraterbildes, z.B. s123456.jpg. Es muss der exakte Dateiname eingefügt werden, so wie er zuvor ins Webspace hochgeladen wurde.
- Die ergänzte CSV-Datei importieren Sie in EMMA und erstellen entweder eine neue Abonnentenliste oder nutzen eine vorhandene Abonnentenliste, indem Sie die Importart „Aktualisieren“ auswählen.
Nun haben Sie die Bilddateien ins Webspace und die Dateinamen in die Abonnentenverwaltung importiert. Jetzt muss nur noch die Verknüpfung im E-Mailing hergestellt werden (siehe Punkt 2).
2. Verknüpfung mit einem E-Mailing
Nach dem automatischen bzw. manuellen Import der Bilddateien (siehe oben) liegen die Beraterbilder unter Module im Webspace ab. Jedes Bild, das dort hochgeladen wurde, erhält einen Downloadlink, über den das Bild dann abgerufen werden kann. Das Besondere dabei ist, dass alle generierten URLs einen gleichen Aufbau haben und sich dann nur durch den Titel der Grafik unterscheiden. Wenn Sie z. B. Ihre Beraterbilder in den Webspace hochladen, sieht das ganze wie folgt aus:
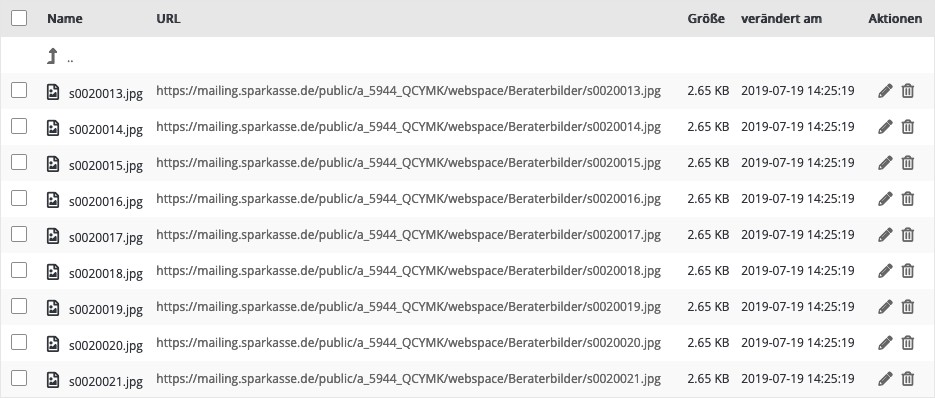
Hinweis: Jede URL ist identisch – bis auf den Dateinamen am Ende. Daher wird zur Einbindung von Beraterbildern mit Platzhaltern gearbeitet.
Gleichzeitig solte das Feld „Berater_Bild“ wie in diesem Beispiel befüllt sein.
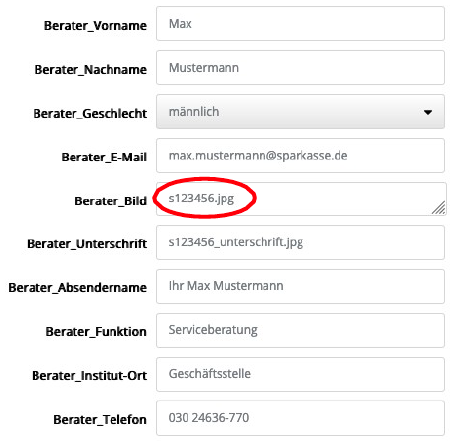
Fügen Sie ein Beraterelement im Editorial-Container oder einen Ansprechpartner im Inhalt-Container Ihres E-Mailings ein.
Anschließend gehen Sie in das Webspace und kopieren den Linkteil bis einschließlich dem letzten Querstrich vor dem Bilddateinamen.
![]()
Im obigen Screenshot wäre das der Teil https://mailing.sparkasse.de/public/a_5944QCYMK/webspace/ .
Diesen Linkteil fügen Sie dann im Beraterelement Ihrer E-Mail ein und ergänzen dann die URL mit dem Platzhalter [Berater_Bild /], z.B. so: https://mailing.sparkasse.de/public/a_4760_VH8SW/webspace/berater/[Berater_Bild /]
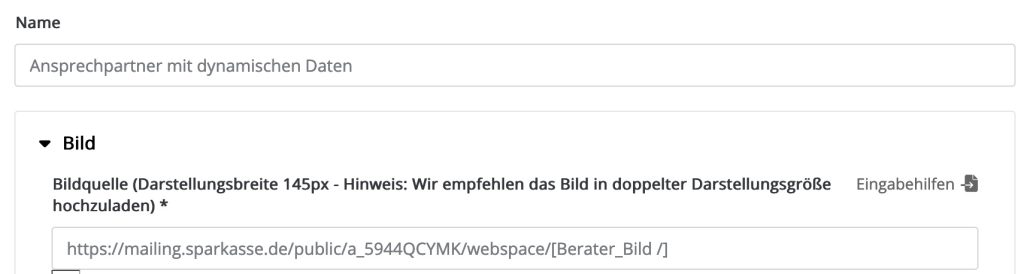
Die URL ist bis zum Platzhalter für die Bezeichnung des Berater-Bildes identisch. In der E-Mail-Vorschau oder im Testversand wird dann der Link korrekt für jeden Abonnenten aufgelöst:
z.B. https://mailing.sparkasse.de/public/a_6502_kJbJJ/webspace/beraterbilder/s123456.jpg
Im E-Mailing wird dann das Berater-Bild angezeigt.
3. Manuelle Einbindung mittels Personalnummer
In jedem Abonenntenfeld „Personalnummer“ jedes Abonnenten muss die Beraternummer eingetragen werden z.B.
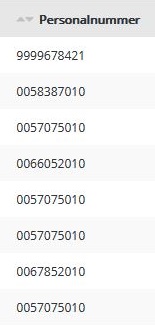
Wichtig hierbei ist, dass der Name Ihrer Beraterbilder immer der Personalnummer entspricht, die dem jeweiligen Berater in zugewiesen ist. Wenn wir die obere Personalnummer als Beispiel nehmen, sieht das also wie folgt aus:
Das Beraterbild zu dem Berater mit der Personalnummer „9999678421“ muss im Webspace als JPG-Datei unter genau dieser Personalnummer hochgeladen werden, also: „9999678421.jpg“. Unter Module > Webspace, können Sie wieder per Zip-Datei mehrere Beraterbilder gleichzeitig hochladen und anschließend entpacken.
Um die Beraterbilder nun in Ihr Mailing zu integrieren, kopieren Sie zunächst den vorderen Teil des Links der Beraterbilder aus dem Webspace. Hierbei spielt es keine Rolle, welches Beraterbild Sie wählen, da der vordere Teil immer gleich ist.
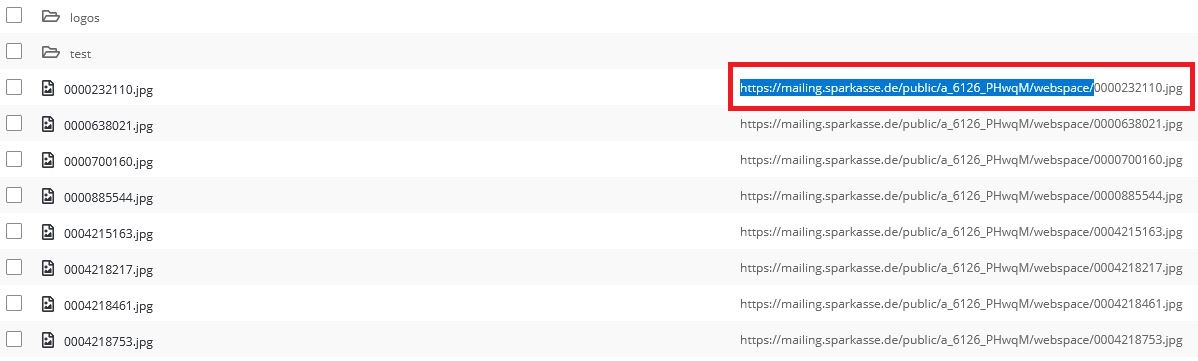
Sie kopieren den blau markierten Teil des Links. Wichtig ist, dass sie das „/“ am Ende stets mitkopieren.
Jetzt öffnen Sie das E-Mailing, in dem Sie Beraterbilder einbinden möchten, und fügen das Element „Beraterelement mit dynamischen Daten“ hinzu.
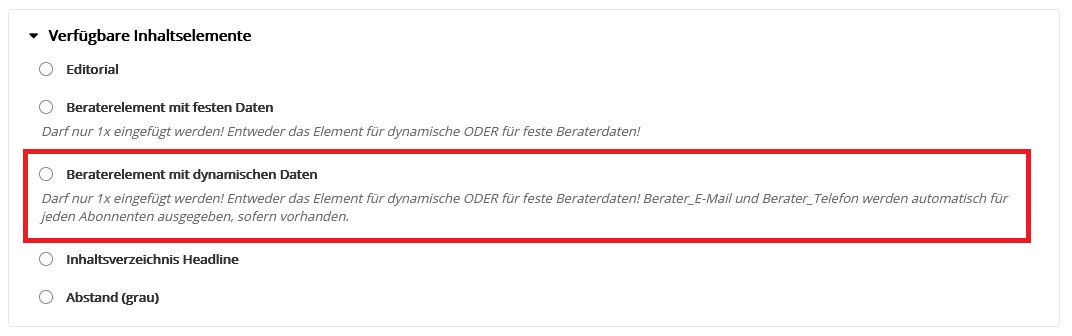
In dem Element ist beim Beraterbild automatisch ein Platzhalter für das Beraterbild hinterlegt:

Damit hier nun das Bild hinterlegt wird, das Sie zuvor hochgeladen haben, tragen Sie hier folgendes ein:

Zunächst kommt der Link, den Sie aus dem Webspace kopiert haben (blau markiert), danach folgt der Platzhalter für die Personalnummer (gelb markiert) und am Ende fügen Sie manuell „.jpg“ ein.
Sie können die Darstellung Ihres Mailings im Reiter „Test“ unter „Vorschau“ noch einmal prüfen.
ACHTUNG:
Wenn Ihre Liste Abonnenten enthält, die kein Beraterbild hinterlegt haben (Feld „Berater_Bild“ ist leer“), dann sollten Sie für diese Abonnenten eine Datei mit einer schmalen weißen Fläche oder ein Alternativbild (z.B. ein Bild der Filiale) ins Webspace hochladen und diesen Dateinamen im Abonnentenfeld „Berater_Bild“ einfügen (z.B. mittels Profilanreicherung).
Grund dafür ist die Anzeige eines „X“ bzw. eines „?“ oder einer ähnlichen Fehlermeldung bei einigen E-Mail-Clients, die den Link nicht auflösen, wenn das Feld „Berater_Bild“ leer ist. Dies kann z.B. so aussehen:
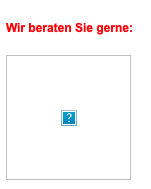
Alternativ können Sie auch einen Persohelfer definieren, der bei leerem Feld „Berater_Bild“ ein alternatives Bild zeigt.
