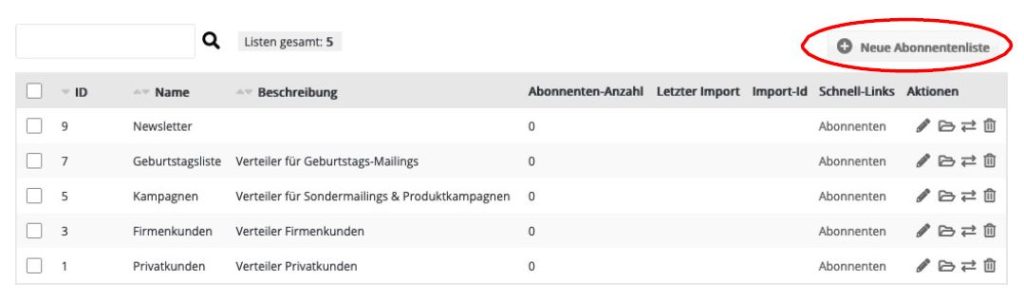Abonnenten
1. Abonnentenverwaltung
Diese Übersicht zeigt alle Abonnenten Ihres Accounts an. Die Anzeige lässt sich nach dem Volltext in der ‚Suche‘, nach der Zugehörigkeit zu einer ‚Liste‘ und nach der ‚Zielgruppe‘ filtern. Oben rechts bestimmen Sie über den Button ‚Spaltenauswahl‘, welche Abonnentenfelder als Spalte angezeigt werden. Außerdem können Sie listenübergreifend Ihre Abonnenten ‚Abmelden‘, ‚Bearbeiten‘, ‚Verschieben‘ oder ‚Löschen‘.
2. Abonnentenlisten
Im Bereich ‚Abonnentenlisten\‘ erscheinen alle bisher angelegten Abonnentenlisten in tabellarischer Form. Über den Button ‚Neue Abonnentenliste erstellen‘ können Sie eine neue Liste anlegen. Es erscheint ein Eingabeformular, in welchem im ersten Reiter ‚Grundeinstellungen‘ der Name und eine Beschreibung eingefügt werden.
Der Schnell-Link ‚Abonnenten‘ führt Sie zur Gesamtübersicht über alle eingetragenen Datensätze der jeweiligen Liste. Außerdem stehen über die angezeigten Symbole die Optionen ‚Bearbeiten‘, ‚Ordner öffnen‘, ‚Verschieben‘ und ‚Löschen‘ zur Verfügung.
Unter ‚Abonnenten‘ können Sie einzelne Abonnenten-Datensätze über ‚erstellen‘ direkt anlegen.
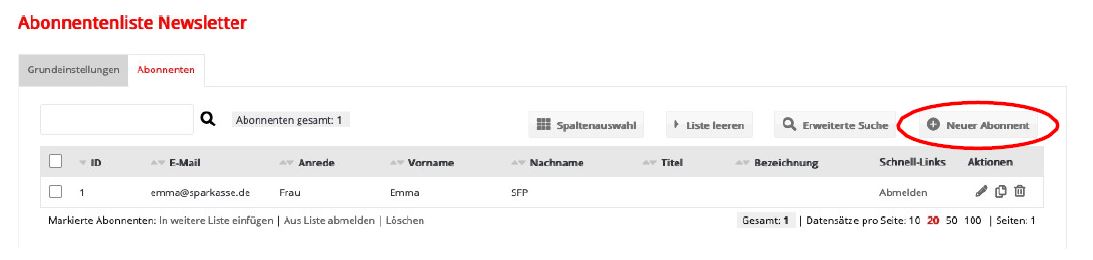
Eine effizientere Alternative zum Eintragen der Datensätze per Hand bietet der Import (siehe 2.7).
3. Abonnentenfelder
In die Abonnentenfelder importieren Sie die Daten Ihrer Abonnenten. Die für die OSPlusÜbertragung benötigten Felder sind bereits angelegt, können aber jederzeit bearbeitet und erweitert werden.
Durch Klick auf ‚Neues Feld erstellen‘ legen Sie zusätzliche Abonnentenfelder an.
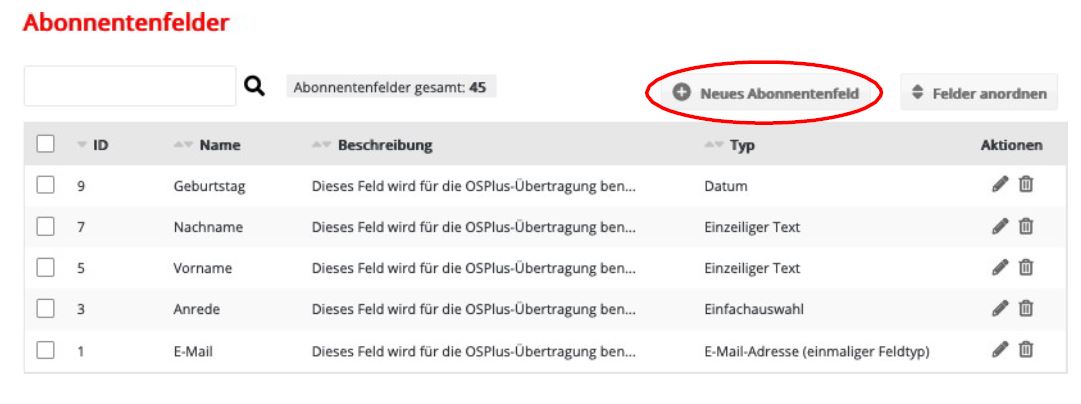
Beim Anlegen neuer Felder stehen Ihnen verschiedene Eingabefelder zur Verfügung. Geben Sie dem neuen Abonnentenfeld einen Namen. Den ‚Typ‘ Ihres neuen Feldes können Sie aus insgesamt zwölf vordefinierten Feldtypen wählen.
Angelegte Abonnentenfelder können zur Sicherstellung der fehlerfreien Vererbung von E-Mail-Vorlagen lediglich durch das SFP bearbeitet oder gelöscht werden. Schicken Sie uns bei Bedarf eine E-Mail mit den gewünschten Anpassungen. Wir setzen Sie für Sie um.
4. Zielgruppen
Mit Zielgruppen filtern Sie Ihre Abonnentenlisten nach bestimmten Merkmalen, wie z. B. Abteilung, Geschlecht oder Interesse. Auch das bisherige Klickverhalten lässt sich auswerten, sodass Sie zukünftig Ihre Abonnenten immer gezielter anschreiben.
Zielgruppen reagieren automatisch auf veränderte Abonnentendaten. Sie lassen sich jederzeit löschen oder in der Definition ändern, ohne dass sich deshalb die Abonnentenlisten oder Abonnentendaten ändern.
Die Übersicht zeigt alle vorhandenen Zielgruppen Ihres Accounts. Klicken Sie oben rechts auf ‚Neue Zielgruppe erstellen‘ und geben Sie Name und Beschreibung (optional) der neuen Zielgruppe ein.
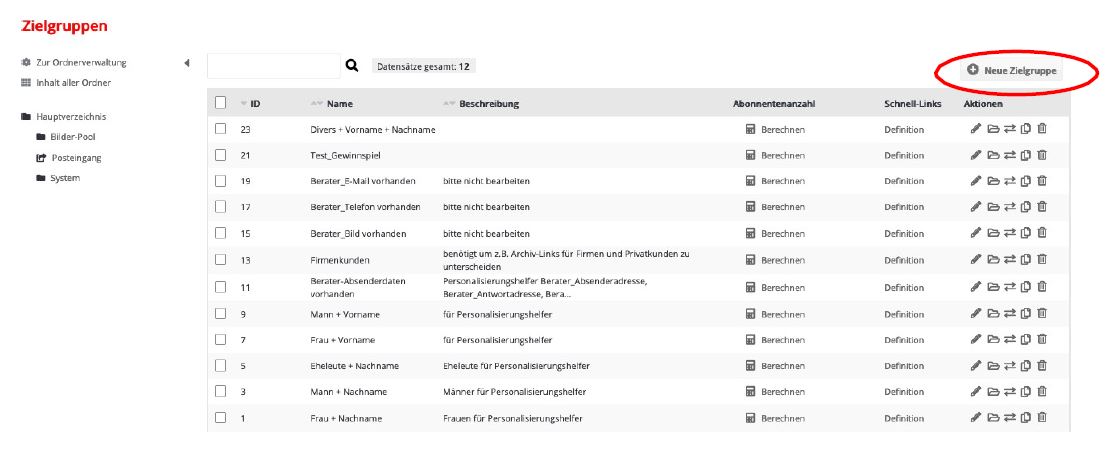
Im Reiter ‚Definition‘ legen Sie die Bedingung(en) Ihrer Zielgruppe fest. Sie können zwischen 14 Bedingungstypen wählen.
Die am häufigsten verwendete Variante einer Zielgruppe ist die Filterung nach Abonnentenfeldern, wie z. B. Anrede, Abteilung oder Sprache. In Ihrem Account finden Sie bereits einige vordefinierte Zielgruppen, z. B. die Zielgruppe ‚Frau + Nachname‘:
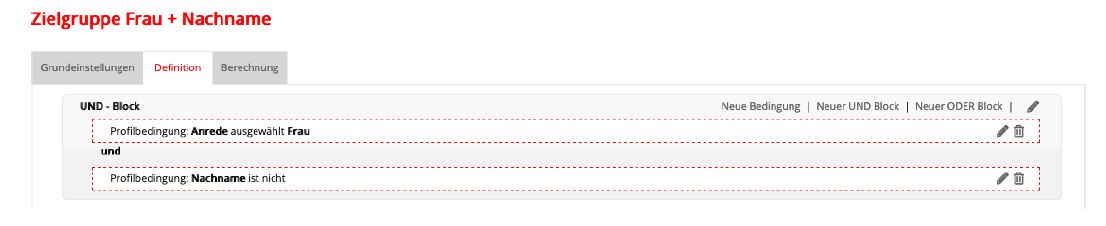
Hier sind alle Abonnenten enthalten, deren Anrede ‚Frau‘ ist und deren Feld ‚Nachname‘ nicht leer ist. Die beiden Bedingungen sind mit UND verknüpft, d. h. sie müssen gemeinsam zutreffen, damit ein Abonnent dieser Zielgruppe entspricht.
Genau diese Zielgruppe wird übrigens als weibliche Variante im Anrede-‚Personalisierungshelfer‘ benutzt, um nur namentlich bekannte Abonnenten in der Form „Sehr geehrte Frau Muster“ anzusprechen und anderenfalls auf „Sehr geehrte Damen und Herren“ auszuweichen. Die Details der weiteren Bedingungstypen finden Sie in der folgenden Übersicht:
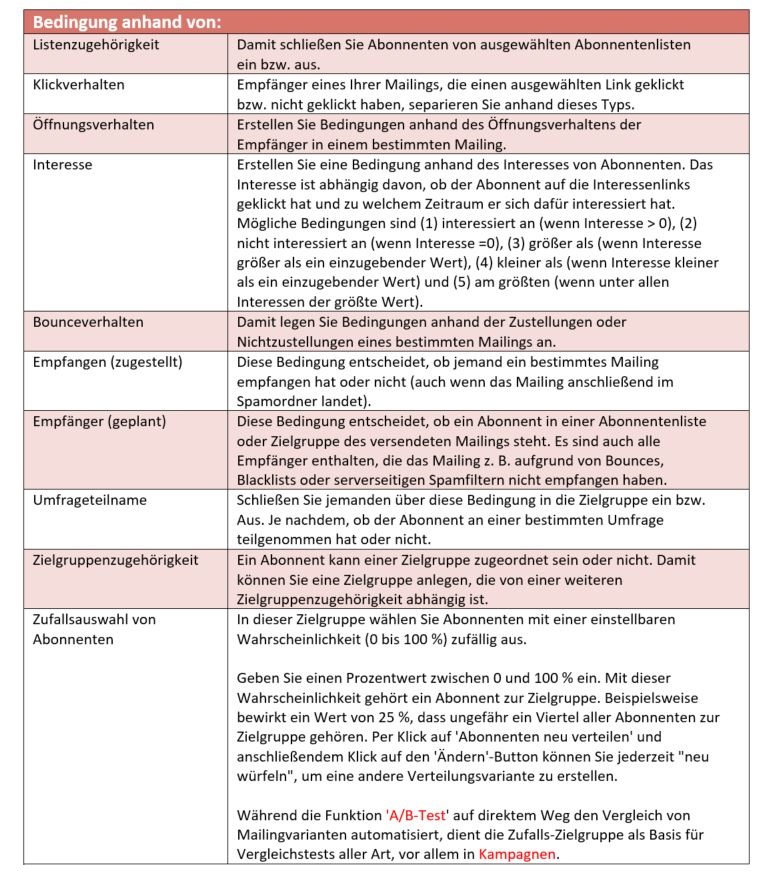
Nachdem Sie eine Bedingung ausgewählt und definiert haben, speichern Sie die Einstellungen Ihrer Zielgruppe (‚Fertigstellen‘) oder legen Sie gleich die nächste Bedingung fest (‚Weitere anlegen‘). Die Bedingungen verschiedener Zielgruppen-Typen lassen sich per UND bzw. ODER beliebig kombinieren. Zusätzlich erlauben Bedingungsblöcke die Verschachtelung von UND bzw. ODER-Logik. Selbstverständlich lässt sich jede Zielgruppe auch nachträglich jederzeit ‚Bearbeiten‘, im ‚Ordner öffnen‘, ‚Verschieben‘, ‚Kopieren‘ und ‚Löschen‘.
Per Klick auf ‚Berechnen‘, erfahren Sie die Abonnenten-Anzahl der jeweiligen Zielgruppe, und zwar für alle Abonnentenlisten.
Möchten Sie die Berechnung auf bestimmte Abonnentenlisten beschränken, klicken Sie auf ‚Definition‘ der Zielgruppe und wechseln Sie zum Reiter ‚Berechnung‘. Dort können Sie die gewünschten Abonnentenlisten zur Berechnung markieren und per Klick auf das jeweilige Taschenrechner-Symbol die Berechnung für eine einzelne Bedingung oder einen einzelnen Bedingungsblock starten. Selbstverständlich können Sie auch direkt in der Zielgruppe eine bestimmte Listenzugehörigkeit definieren.
5. Interessen
Erfassen Sie ausgewählte Interessen Ihrer Abonnenten, weisen Sie diesen bestimmte Inhalte Ihrer Newsletter zu und bestimmen Sie so die Reihenfolge der für den Abonnenten besonders relevanten Inhalte Ihrer Mailings.
Um diese Funktion zu nutzen, sind verschiedene Einstellungen nötig. Zuerst das Anlegen der Interessen. Zum Start haben wir einige Interessen für Sie angelegt.
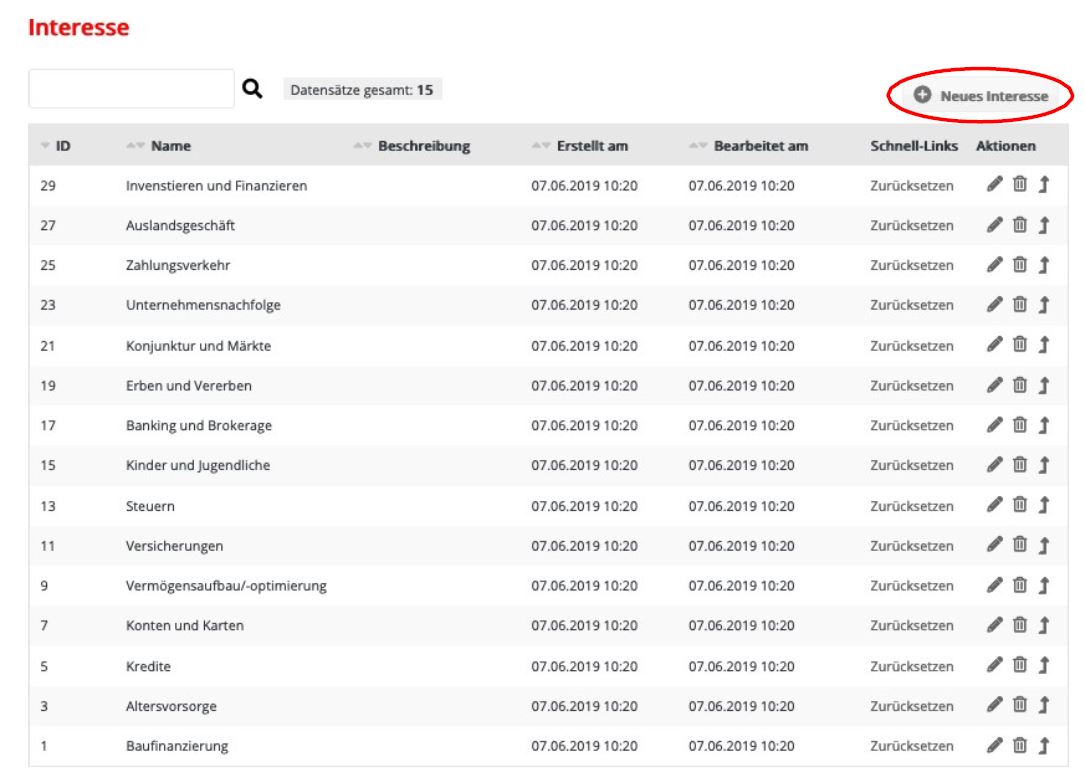
Anschließend können Sie die Inhalte Ihres Newsletters den Interessen entsprechend zuweisen. In der Statistik des Mailings findet man schließlich eine Aufschlüsselung der Klicks pro Interesse.
Über ‚erstellen‘ können neue bzw. weitere Interessensgebiete angelegt werden (siehe Abbildung oben).
Unter ‚Grundeinstellungen‘ geben Sie dem Interesse einen Namen und tragen zur besseren Orientierung eine Beschreibung (optional) ein. Unter ‚Erweiterte Einstellungen‘ können Sie dem Interesse bei Bedarf ein Muster und einen Zeitraum zuweisen.
6. Profilanreicherung
Mit Hilfe der ‚Profilanreicherung‘ ändern Sie mit wenigen Klicks die Daten einer bestimmten Abonnentengruppe. Damit lassen sich Ihre Daten neu sortieren, Informationen zusammenführen und Korrekturen durchführen. Typische Anwendungsfälle sind das Anreichern eines oder mehrerer Abonnentenfelder oder das Ändern der Listenzugehörigkeit von Abonnenten einer Liste.
7. Import
Wahrscheinlich haben Sie bereits eine Liste von Adressen zusammengestellt, die Sie per Newsletter anschreiben möchten. Über das universelle CSV-Dateiformat lassen sich Ihre Adressen aus nahezu jeder Datenbank oder Tabellenkalkulation (z. B. Microsoft Excel) exportieren und anschließend in Emma importieren.
Um die Zuordnung der Spalten (z. B. Vorname, Nachname, E-Mail) beim Import zu erleichtern, sollte die erste Zeile Ihrer CSV-Datei aussagekräftige Spaltenüberschriften enthalten. Ein Beispiel:

Zum Abspeichern Ihrer Daten wählen Sie bitte den Dateityp ‚CSV (Trennzeichen-getrennt)‘. Bei Verwendung eines Apple Macintosh-Computers wählen Sie ‚CSV Windows‘, bitte nicht im Mac-Format abspeichern.
Um Ihre CSV-Datei in Emma zu importieren, sind folgende Schritte notwendig:
1. Importdatei: Wählen Sie zunächst im Reiter ‚Import‘ unter ‚Durchsuchen‘ die Datei aus, die Sie importieren möchten.
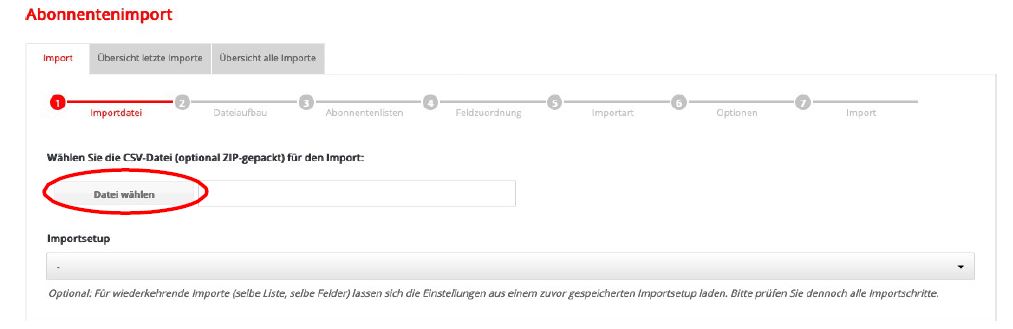
2. Dateiaufbau: Im zweiten Schritt sehen Sie die ersten Zeilen Ihrer CSV-Datei in einer Vorschau. Hier können Sie überprüfen, wie der Import mit den aktuellen Einstellungen aussehen wird. Stellen Sie ‚Feldtrenner‘ als ‚; Semikolon (ist Standard) ‚ und als ‚Texttrenner‘ ‚kein Zeichen‘ ein. Der ‚Zeichensatz‘ wird in der Regel von Emma anhand der in der CSV-Datei enthaltenen Sonderzeichen automatisch erkannt. Es sollte ‚ISO-8859-1 (Westeuropäisch)‘ ausgewählt sein. Überprüfen Sie dazu bitte die Darstellung in der Vorschau. Die Option ‚erste Zeile enthält Spalten-Überschriften‘ gibt an, ob die erste Zeile Ihrer CSV-Datei die Spaltenüberschriften (z. B. Vorname, Nachname, E-Mail) enthält oder sofort mit Abonnentendaten beginnt.
3. Abonnentenlisten: Wählen Sie die Abonnentenliste aus, in die Sie die Adressen importieren möchten. Falls Sie zuvor keine eigene Abonnentenliste in Emma angelegt haben (siehe Abonnentenlisten), stehen zum schnellen Einstieg einige leere Abonnentenlisten bereit.
Der Name einer Abonnentenliste lässt sich im Menü Abonnentenlisten auch nachträglich jederzeit ändern.
4. Feldzuordnung: Nun müssen Sie die Feldnamen Ihrer Abonnentendaten mit denen von Emma in Einklang bringen. Wählen Sie dazu aus den Drop-Down-Menüs die entsprechende Zuordnung aus, die zu den in der jeweiligen Zeile links dargestellten Feldinhalten passen. Wenn kein passendes Abonnentenfeld existiert, wählen Sie ’neues Feld‘ aus und geben eine Bezeichnung für das neu anzulegende Abonnentenfeld ein.
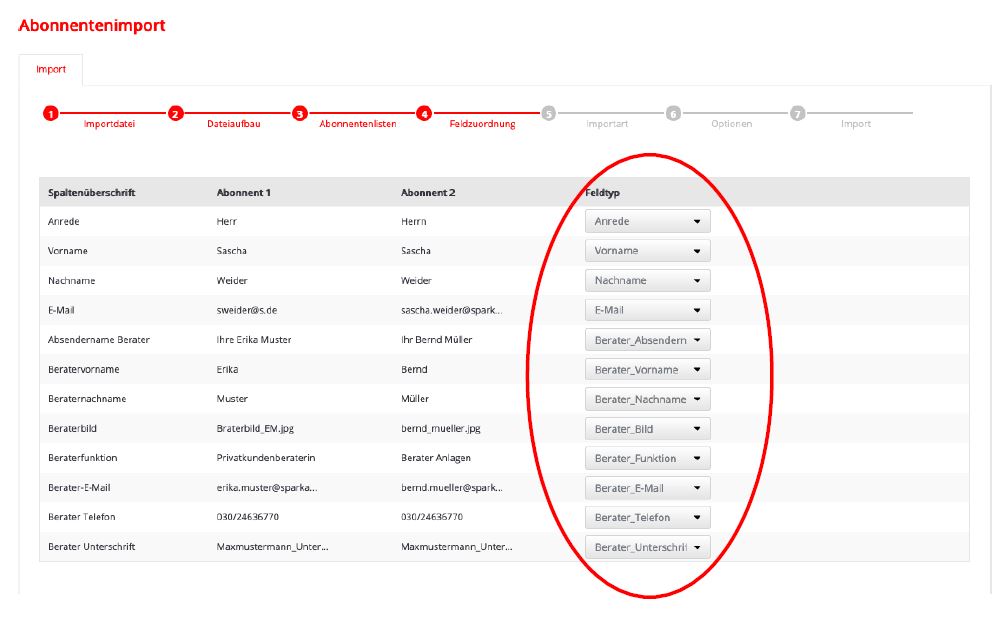
5. Wählen Sie eine der vier zur Verfügung stehenden Importarten für Ihren Importvorgang aus:
- „Hinzufügen“ (alle neuen Datensätze unabhängig von vorhandenen Datensätzen hinzufügen),
- „Ersetzen“ (alle Datensätze der Liste löschen und durch neue ersetzen),
- „Aktualisieren“ (in der Liste vorhandene Datensätze aktualisieren, neue Abonnenten werden ignoriert),
- „Aktualisieren und hinzufügen“ (in der Liste vorhandene Datensätze aktualisieren und neue hinzufügen)
6. Optionen: Wählen Sie, ob die importierten Daten mit den bereits im System gesammelten Abmeldungen abgeglichen werden sollen. Wenn ja, entscheiden Sie, ob der Abgleich global oder listenlokal erfolgen soll. Es werden dann alle Adressen, die bereits abgemeldet sind, nicht erneut importiert.
Im Dublettenabgleich lassen sich doppelt vorhandene Adressen entfernen bzw. zusammenführen. Alternativ lässt sich der Dublettenabgleich auch nachträglich jederzeit durchführen.
7. Überprüfen Sie noch einmal Ihre Einstellungen für den anstehenden Import anhand der Übersicht. Anschließend starten Sie den Importvorgang mit einem Klick auf ‚Importieren‘.
8. Ein Verlaufsbalken sowie entsprechende Systemmeldungen informieren Sie über den Fortschritt Ihres Datenimports. Der Hinweis ‚Der Import wurde erfolgreich durchgeführt‘ weist Sie darauf hin, dass Ihre Daten erfolgreich in Ihre Abonnentenliste importiert wurden.
Anschließend entnehmen Sie der Anzeige unter der Import-Übersicht, wie viele Datensätze insgesamt importiert und wie viele logisch falsche Adressen unter den importierten Datensätzen gefunden wurden.
8. Export
Abonnentenlisten lassen sich aus Emma als CSV-Dateien exportieren. Damit können Sie lokale Backups Ihrer Abonnentenlisten anlegen oder den Inhalt bearbeiten und anschließend per Import-Methode ‚Aktualisieren‘ erneut importieren.
Im Reiter ‚Exportieren‘ wählen Sie eine oder mehrere Abonnentenlisten aus, die Sie exportieren möchten. Alternativ können Sie Ihre ‚Auswahl für den Export einschränken‘.
Im Bereich ‚Optionen‘ wählen Sie die gewünschte Zeichenkodierung (Standardeinstellung ist UTF-8) und optional die Ausgabe der Interessen und der Datenaufteilung.
Durch Klick auf die Schaltfläche ‚Exportieren‘ startet Emma den Export und wechselt zu ‚Aktuelle Exporte‘. Hier sehen Sie den Fortschritt des aktuellen Exports. Im Reiter ‚Exportierte Abonnenten‘ finden sie die Export-Datei, die Sie nach einem Klick auf ‚Download‘ auf Ihrem Computer speichern können.
9. Listen bereinigen
Mit Hilfe der Unternavigationspunkte können Sie Ihre Abonnentenlisten bereinigen.
9.1 Logisch falsche Adressen bereinigen
Logisch falsche Adressen liegen dann vor, wenn die Syntax von E-Mail-Adressen nicht korrekt ist. Beispiele für logisch falsche Adressen sind:
– infoEmma.de (hierbei fehlt das @-Zeichen)
– info@Emma. (die Endung de fehlt)
– info@Emma.de (Leerzeichen nach.de zu viel)
Da bei diesen Adressen keine Mailings ankommen, sollten sie aus Ihren Listen entfernt werden.
HINWEIS: Die Korrektur solcher Schreibfehler sollten Sie aber nicht eigenständig vornehmen. Möglicherweise hat der Kontakt seine Adresse auch absichtlich falsch eingegeben. Für die so neu entstehenden Adressen verfügen Sie jedoch über kein rechtsgültiges Opt-in.
Im Unternavigationspunkt ‚Logisch falsche Adressen bereinigen‘ erhalten Sie eine tabellarische Übersicht über all Ihre Abonnentenlisten, deren Gesamt-Abonnentenzahl und die Anzahl der logisch falschen Adressen. Ein Klick auf das Symbol ‚Prüfen‘ lässt Emma alle Adressen der Liste untersuchen. Die ermittelte Anzahl der logisch falschen Adressen wird anschließend angezeigt. Über das Symbol ‚Öffnen‘ greifen Sie auf die logisch falschen Adressen der Abonnentenliste zu. Es stehen Ihnen nun die Schaltflächen ‚Neu prüfen‘, ‚Export‘ und ‚Alle löschen‘ zur Verfügung.
‚Alle löschen‘ entfernt die logisch falschen Adressen komplett. ‚Export‘ erstellt eine CSV-Datei mit den logisch falschen Adressen darin, die Sie auf Ihrem Computer speichern und manuell bearbeiten können. ‚Neu überprüfen‘ führt eine nochmalige Überprüfung und ggf. eine Aktualisierung durch.
In der Übersicht stehen Ihnen die Aktionen ‚Öffnen‘ und ‚Löschen‘ zur Verfügung. Während ‚Löschen‘ den Datensatz entfernt, können über ‚Öffnen‘ Änderungen am Datensatz vorgenommen werden.
9.2 Dublettenabgleich
Der ‚Dublettenabgleich‘ sorgt in Emma dafür, dass mehrfach eingetragene Abonnenten in Abonnentenlisten gefunden werden. Gründe für das Auftreten von Dubletten gibt es mehrere, z.B. durch Importe mittels Importart ‚hinzufügen‘ oder weil sich Abonnenten (mehrfach) für Listen anmelden, in denen Sie bereits eingetragen sind.
Im Reiter ‚Neue Suche‘ wählen Sie im Bereich ‚Abgleichslisten‘ die Abonnentenliste(n), in denen nach Dubletten gesucht werden soll. Haben Sie mehr als eine Liste gewählt, wird listenübergreifend gesucht. Anschließend wählen Sie ganz bequem ein ‚Dublettenabgleichsetup‘, in dem Sie die gewünschten Einstellungen zuvor bereits gespeichert haben oder Sie legen die gewünschten ‚Abgleichsfelder‘ und die ‚Folgeaktion‘ fest.
Legen Sie die ‚Abgleichsfelder‘ einzeln fest, z. B. Nachname, E-Mail, Firma, usw., wird dabei häufig so vorgegangen, dass zunächst nur das Feld ‚E-Mail‘ abgeglichen wird. Beispielsweise könnte es sein, dass Sie mehrere Einträge mit der E-Mail-Adresse info@sparkasse.de haben (aufgrund mehrerer Ansprechpartner). Findet Emma diese Dubletten, so können Sie eine weitere Suche starten, in der die Felder ‚E-Mail‘ und ‚Nachname‘ überprüft werden. So lassen sich tatsächliche Dubletten gut herausfiltern und Sie löschen nicht versehentlich noch benötigte Datensätze.
Eine weitere Möglichkeit wäre, die Felder ‘E-Mail‘ und ‘Kundennummer‘ (sofern vorhanden) abzugleichen. Unter ‚Folgeaktion‘ können Sie entweder ‚zusammenführen‘, ‚exportieren‘ oder keine wählen. Sollten Sie keine Folgeaktion ausgewählt haben, gelangen Sie zunächst zur Suchergebnis-Seite und können dann entscheiden, wie Sie weiter verfahren. ‚Exportieren‘ erstellt eine CSV-Datei, die Sie auf Ihrem Computer speichern und manuell bearbeiten können. ‚Zusammenführen‘ führt die Datensätze gemäß den gewählten Optionen zusammen:
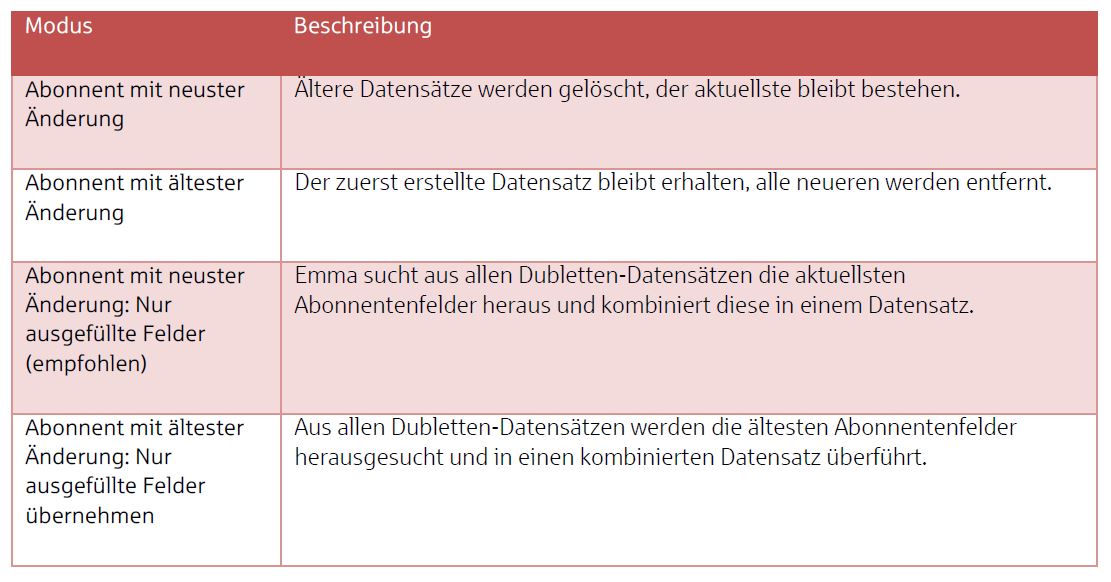
Nach Klick auf ‚Starten‘ beginnt Emma den Dublettenabgleich und wechselt zum Reiter ‚Suchergebnisse‘. Gedulden Sie sich an dieser Stelle einen Moment. Je nach Menge der Abonnenten und Abgleichsfelder kann es etwas dauern, bis der Abgleich abgeschlossen ist. Nach Fertigstellung wird Ihnen die Anzahl an ‚Dubletten‘ und ‚Gruppen‘ ausgegeben. Gleichen Sie lediglich die E-Mail-Adressen ab und es befinden sich beispielsweise drei Einträge mit der E-Mail-Adresse info@Emma.de (mit drei verschiedenen Ansprechpartnern) in einer Liste, so erkennt Emma die Einträge trotz der verschiedenen Ansprechpartner als Dubletten. Es würden als Ergebnis diese drei Einträge als drei Dubletten der Gruppe info@Emma.de angezeigt.
Die an dieser Stelle ausführbaren Aktionen sind: ‚Ergebnisse‘, ‚Zusammenführen‘, ‚Exportieren‘ und ‚Löschen‘. ‚Löschen‘ entfernt die gefundenen Abonnenten. ‚Exportieren‘ erstellt eine CSV- Datei, die Sie auf Ihrem Computer speichern und zum Beispiel via Excel einsehen und bearbeiten können. ‚Zusammenführen‘ zeigt Ihnen die oben gelisteten Zusammenführungs-Modi an und überführt die Dubletten gemäß Ihrer Wahl in einen Datensatz. Mit einem Klick auf ‚Ergebnisse‘ erhalten Sie eine Detailansicht über die gefundenen Dubletten.
Ein Klick auf das Papierkorb-Symbol verwirft die Suche. Die Reiter ‚Zusammenführung‘ und ‚Export‘ zeigen Ihnen jeweils den aktuellen Status Ihrer ausgewählten Aktionen nach der Dublettensuche.
9.3 Blacklistabgleich
Mit der Funktion ‚Blacklistabgleich‘ entfernen Sie Abonnenten aus Ihren Abonnentenlisten, deren E-Mail-Adresse sich auf einer der internen oder externen Blacklists befindet. Wählen Sie zunächst die zu überprüfende ‚Abonnentenliste‘ aus. Nach Klick auf ‚Starten‘ wird die Aktion ausgeführt. In der Job-Übersicht ist der Status des Fortschrittes zu sehen. Ist der Status ‚Fertig‘ erreicht, wurde der Blacklistabgleich erfolgreich durchgeführt.
9.4 Abmeldeabgleich
Datensätze von Abonnenten, die ihre E-Mail-Adresse vom System abgemeldet haben, weil sie keine E-Mails mehr empfangen möchten, können mithilfe dieser Funktion aus Ihren Listen (einer bestimmten oder allen) entfernt werden. Nützlich ist diese Funktion besonders nach dem Import. Durch einen Abmeldeabgleich stellen Sie sicher, dass abgemeldete Abonnenten aus den Listen entfernt werden und keine weiteren Mailings zugestellt bekommen.
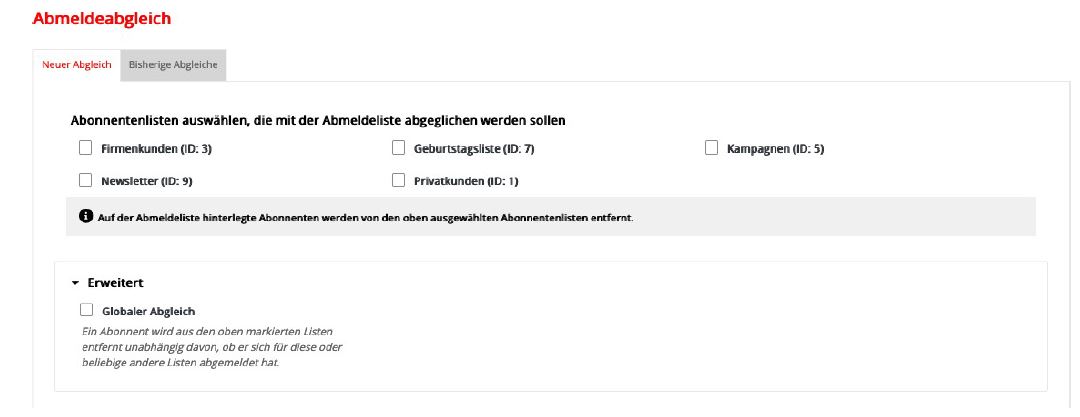
Durch die Wahl unter ‚Erweitert‘ bestimmen Sie, ob der Abgleich auf alle Listen angewendet werden soll (global) oder nur auf eine bestimmte Liste (lokal). Aktivieren Sie ‚Globaler Abgleich‘, werden alle abgemeldeten Abonnenten aus allen Abonnentenlisten bei dem Abgleich berücksichtigt und die Nutzer entsprechend aus den ausgewählten Abonnentenlisten entfernt.
Mit der Schaltfläche ‚Starten‘ kann der Abgleich durchgeführt werden. Nach Klick auf ‚Ja‘ bestätigen Sie die Meldung, dass Datensätze abgemeldeter Abonnenten automatisch gelöscht werden können. Daraufhin startet Emma den Abgleich und gibt nach Fertigstellung an, wie viele Abonnenten gelöscht wurden (‚Bisherige Abgleiche‘).
10. Bouncemanagement
Eine Bounce-Message (kurz „Bounce“, dt. „aufprallen“) informiert den Absender per Fehlermeldung, dass eine angeschriebene E-Mail-Adresse nicht erreichbar war. Im Bouncemanagement wertet Emma automatisch die Bounces aller Mailings Ihres Accounts aus.
10.1 Bounceübersicht
In der ‚Bounceübersicht‘ werden alle bisher gebouncten E-Mail-Adressen inkl. Grund des Bounces anzeigt.
Die Bouncer lassen sich automatisch bereinigen oder als CSV-Datei exportieren. In einer ‚Bounce-Bereinigung‘ werden alle Abonnenten gelöscht, deren E-Mail-Adresse die eingestellten Bounce-Kriterien erfüllt.
WICHTIG: Bounces werden immer pro E-Mail Adresse gewertet, nicht pro Abonnent. Sollte ein und dieselbe E-Mail Adresse von mehreren Abonnenten verwendet werden, werden diese Abonnenten durch eine Bounce-Bereinigung gemeinsam gelöscht.
Das automatische Bouncemanagement vermeidet unnötiges Versandvolumen und hält die Reputation der Versand-IP und damit die Zustellrate hoch. Nebeneffekt in der Statistik: Da Bouncer schwerlich ein Mailing öffnen können, würde jeder neue Bounce die Öffnungs- und Klickraten drücken. Die regelmäßige (automatische) Bouncebereinigung verhindert das.
Bei Aufruf der Bounceübersicht werden zunächst alle Bounces des aktuellen Abonnentenbestandes angezeigt. Da dies nicht in jedem Fall gewünscht ist, lässt sich die Anzeige per Klick auf ‚Neuer Filter‘ auf zwei Arten filtern:
- Ohne Mailing-Filter (aktuelle Abonnentdaten): Hier lässt sich nach Bouncetyp/Anzahl/Serie und Abonnentenliste filtern. Angezeigt werden die Bounces des aktuellen Abonnentenbestandes. Das heißt, es fehlen alle E-Mail-Adressen, deren Abonnenten inzwischen gelöscht, ersetzt, abgemeldet, korrigiert oder bereinigt wurden.
- Mit Mailing-Filter (damalige Abonnentendaten): Hier sehen Sie die Bounces basierend auf den damaligen Abonnnentendaten zum Zeitpunkt des Mailing- Versandes. Dieser Modus verwendet ähnlich wie die ‚E-Mail Statistik‘ nicht die aktuellen (sich ständig ändernden) Abonnentendaten, sondern eine interne Kopie der damaligen Abonnentendaten.
Exportieren: Die Bounce-Daten der aktuellen Filter-Ansicht lassen sich als CSV-Datei exportieren. Der Export wird im Hintergrund vorbereitet und kann anschließend auf dem benachbarten Reiter ‚Export-Jobs‘ heruntergeladen werden. Nur wenn ein Mailing-Filter aktiviert ist, enthält die CSVDatei den konkreten Bounce-Grund pro E-Mail-Adresse. Der Bounce-Grund (Fehlercode und -beschreibung) wird vom Mail-Server des Empfängers geliefert. Eine Erklärung der Fehlercodes finden Sie zum Beispiel im Internet, indem Sie nach „SMTP Error Code“ suchen.
Im Reiter ‚Erweiterte Einstellungen‘ ist es möglich, einen regelmäßig ablaufenden Job für den automatischen ‚Bounceexport‘ und die ‚Bounce-Bereinigung‘ zu erstellen.
Eine Bouncebereinigung sollte dann durchgeführt werden, wenn eine Adresse mindestens dreimal nacheinander einen Hardbounce erzeugt hat. Damit werden alle Abonnenten gelöscht, deren E-Mail-Adresse die eingestellten Bounce-Kriterien erfüllt.
10.2 Zurückgehaltene Adressen
Erzeugt eine E-Mail-Adresse bei drei aufeinanderfolgenden Mailings einen Hardbounce, gilt sie als endgültig nicht erreichbar. Sie wird zukünftig von jedem weiteren Versand ausgeschlossen, sprich „zurückgehalten“.
In der Übersicht werden alle E-Mail-Adressen aufgelistet, die aufgrund von drei aufeinanderfolgenden Hardbounces vom Versand zurückgehalten werden. Diese werden auf der Emma-internen ‚Retained List‘ gesammelt.
Über die ‚Exportieren‘-Funktion oben rechts lassen sich die E-Mail-Adressen als CSV-Datei exportieren, beispielsweise um Ihre lokal vorhandenen Kundendaten entsprechend zu bereinigen. Dazu wird ein Export-Job angelegt, der im Hintergrund ausgeführt wird. Die erzeugte CSV-Datei lässt sich anschließend auf dem Reiter ‚Export-Jobs‘ herunterladen.
11. Blacklist
In die Blacklist (auch Robinsonliste genannt) können Sie einzelne E-Mail-Adressen oder ganze Domains eintragen, die Sie vom Empfang Ihrer Mailings generell ausschließen möchten. Die auf der Blacklist enthaltenen E-Mail-Adressen bzw. Domains werden automatisch vor dem Versand aussortiert, so dass sie kein Mailing erhalten.
Um Abonnenten dauerhaft zu löschen, verwenden Sie die Funktion ‚Abonnenten‘ > ‚Listen bereinigen‘ > ‚Blacklistabgleich‘. Dabei werden Ihre Abonnentenlisten mit den Einträgen der Blacklist abgeglichen und übereinstimmende Abonnenten aus den Abonnentenlisten entfernt.
Nach Klick auf ‚Neuen Blacklist-Eintrag erstellen‘ geben Sie die entsprechende E-Mail-Adresse oder einen Domainnamen ein. Um beispielsweise alle E-Mail-Adressen der Domain konkurrenz.com auszuschließen, geben Sie %@konkurrenz.com ein.
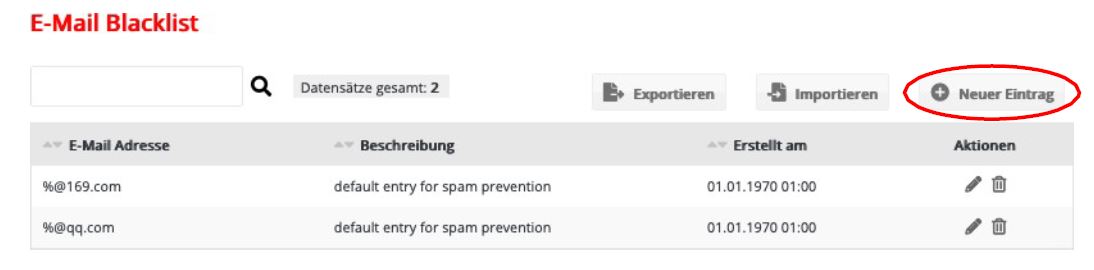
Der Menüpunkt ‚Exportieren‘ speichert die Blacklist als CSV-Datei auf Ihrem Computer. Damit steht sie zur weiteren Bearbeitung zur Verfügung.
12. Abmeldungen
Hier sehen Sie, welche Abonnenten sich vom Empfang Ihrer Newsletter abgemeldet haben. Die Zahl der Abmeldungen lässt Rückschlüsse darüber zu, wie die Mailings von Ihren Empfängern angenommen werden.
Der Reiter ‚Übersicht‘ zeigt an, zu welcher Abonnentenliste wie viele Abmeldungen vorliegen. Wurden zwischenzeitlich Abonnentenlisten gelöscht, tauchen deren Abmeldungen unter dem Sammeleintrag ‚Nicht zugeordnete Abmeldungen‘ auf. Sie können die Abonnentenlisten ‚Öffnen‘ und ‚Exportieren‘ oder manuell aufgenommene Abmeldungen ‚Importieren‘.
Unter ‚Alle Abmeldungen‘ werden die Abmeldungen aller Abonnentenlisten gemeinsam angezeigt. Auch hier lassen sich die Abonnenten ‚Wiederherstellen‘ oder endgültig ‚Löschen‘.
Außerdem besteht die Möglichkeit, alle Abmeldungen des Accounts als CSV-Datei zu exportieren.