Umfragen
Mithilfe von Umfragen können Sie mehr über Ihre Kunden erfahren – beispielsweise über die allgemeine Kundenzufriedenheit, die Zufriedenheit mit einem bestimmten Produkt oder auch die Zufriedenheit mit dem Newsletter.
Inhaltsverzeichnis
Verfügbare Frage-Antwort-Typen einer Umfrage in EMMA
Im Folgenden sehen Sie die Darstellung aller Frage- und Antwort-Typen, sowie die dazugehörigen Konfigurationsmöglichkeiten.
Für alle Fragetypen gilt: Der optionale Beschreibungstext wird dem Umfrageteilnehmer zwischen dem Fragetext und dem Eingabe-/Auswahlbereich für die Antworten angezeigt, verdeutlicht durch folgendes Beispiel des Fragetyps „Mehrzeiliger Text“ mit Beschreibungstext:

Achtung: Das Eingabefeld für den Beschreibungstext wird erst bei der Bearbeitung einer Frage im Reiter „Grundeinstellungen“ angezeigt.
Typ „einzeiliger Text“
Der einzeilige Text ist als Fragetyp ein einfaches Textfeld; die Antworten des Umfrageteilnehmers werden in ein Feld, ohne Umbrüche, geschrieben.
Der einzeilige Text kann als Pflichtfrage konfiguriert und mit verschiedenen Anzeigebedingungen versehen werden.
Zu den Optionen „Fragecode für Statistik-Export“ und „Abonnentenfeld“ erfahren Sie im nächsten Abschnitt mehr. Weitere Konfigurationsmöglichkeiten gibt es für den einzeiligen Text nicht.
Die zugehörige Konfiguration sieht wie folgt aus:
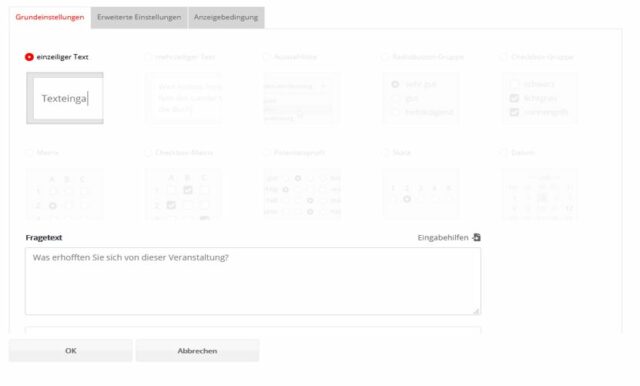
Für den Umfrageteilnehmer ergibt sich folgende Sicht:

Typ „mehrzeiliger Text“
Der mehrzeilige Text ist als Fragetyp ebenfalls ein einfaches Textfeld. Auch hier werden die Antworten des Umfrageteilnehmers in ein Feld geschrieben, allerdings können – im Gegensatz zum einzeiligen Text – Zeilenumbrüche o.ä. eingegeben werden. Durch Zeilenumbrüche wird der Text untereinander angezeigt, was die spätere Auswertung der Antworten übersichtlicher macht. Der mehrzeilige Text kann als Pflichtfrage konfiguriert und mit verschiedenen Anzeigebedingungen versehen werden.
Zu den Optionen „Fragecode für Statistik-Export“ und „Abonnentenfeld“ erfahren Sie im nächsten Abschnitt mehr. Weitere Konfigurationsmöglichkeiten gibt es für den mehrzeiligen Text nicht.
Die zugehörige Konfiguration sieht wie folgt aus:
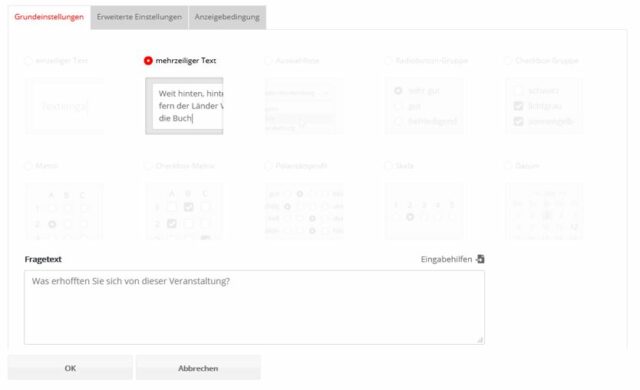
Für den Umfrageteilnehmer ergibt sich folgende Sicht:

Typ „Auswahlliste“
Der Fragetyp „Auswahlliste“ stellt den Teilnehmern der Umfrage eine Dropdown-Liste mit vorab definierten Antwortmöglichkeiten zur Verfügung.
Der Fragetyp „Auswahlliste“ kann als Pflichtfrage konfiguriert und mit verschiedenen Anzeigebedingungen versehen werden. Des Weiteren können die Antwortmöglichkeiten zufällig sortiert werden. Darüber hinaus müssen alle Antwortmöglichkeiten, die den Umfrageteilnehmern angezeigt werden sollen, im Reiter „Antworten“ hinterlegt werden.
Zu den Optionen „Fragecode für Statistik-Export“ und „Abonnentenfeld“ erfahren Sie im nächsten Abschnitt mehr.
Die zugehörige Konfiguration sieht wie folgt aus:
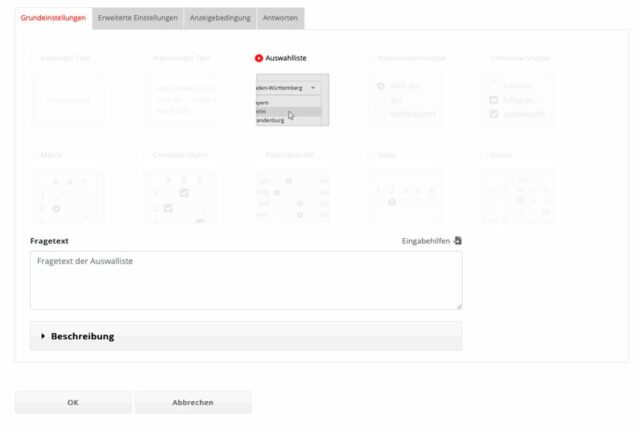
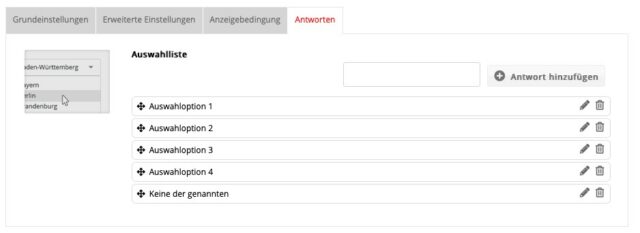
Für den Umfrageteilnehmer ergibt sich folgende Sicht:
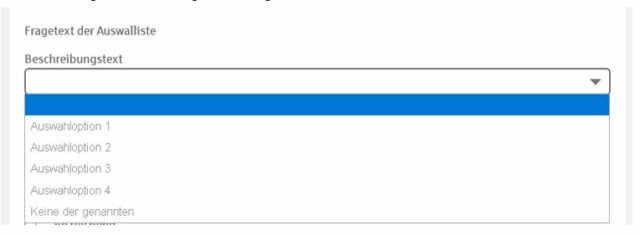
Typ „Radiobutton-Gruppe“
Dieser Fragetyp erlaubt nur eine einzige Antwort, die vom Umfrageteilnehmer aus den verschiedenen Antwortmöglichkeiten gewählt werden muss.
Der Fragetyp kann als Pflichtfrage konfiguriert und mit verschiedenen Anzeigebedingungen versehen werden. Des Weiteren können die Antwortmöglichkeiten zufällig sortiert werden.
Darüber hinaus müssen alle Antwortmöglichkeiten, die den Umfrageteilnehmern angezeigt werden sollen, im Reiter „Antworten“ hinterlegt werden. In den Einstellungen der Antwortoptionen können Sie ein zusätzliches Freitextfeld aktivieren. Dieses Freitextfeld kann auch als Pflichtangabe konfiguriert werden und muss dann bei Auswahl der zugehörigen Antwort mit ausgefüllt werden (Bsp.: Sie geben verschiedene Antwortmöglichkeiten vor, darunter auch die Option „Sonstiges“ oder „Weiteres“. Damit der Umfrageteilnehmer – wählt er diese Option – seine Angaben im zugehörigen Freitextfeld einträgt, konfigurieren Sie dieses Freitextfeld als Pflichtfeld). Zu den Optionen „Fragecode für Statistik-Export“ und „Abonnentenfeld“ erfahren Sie im nächsten Abschnitt mehr.
ACHTUNG: Der Umfrageteilnehmer muss – sollte die Frage als Pflichtfrage deklariert sein – eine Antwortoption wählen (im Gegensatz zu Checkboxen lassen sich die Antworten bei Radiobutton-Fragen nicht wieder deaktivieren). Wenn Sie also eine Radiobutton-Gruppe in eine Umfrage einbinden, sollten Sie daher auch die Antwortmöglichkeit „Keine Angabe“ oder ähnliches hinterlegen.
Die zugehörige Konfiguration sieht wie folgt aus:
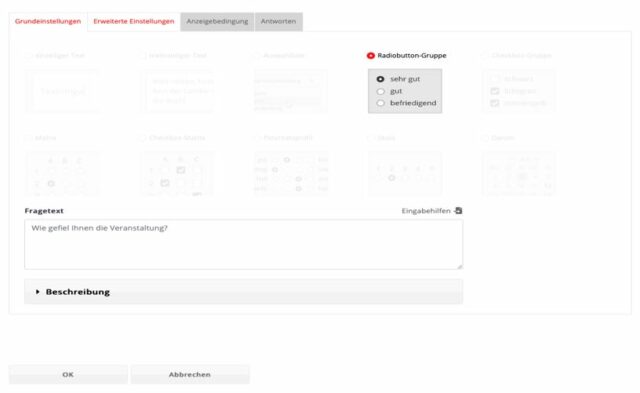
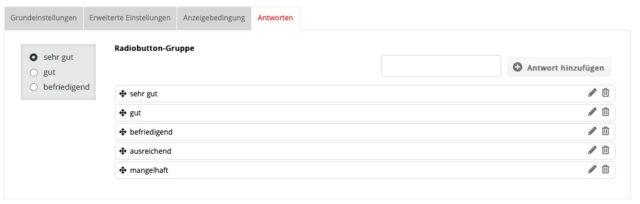
Für den Umfrageteilnehmer ergibt sich folgende Sicht:
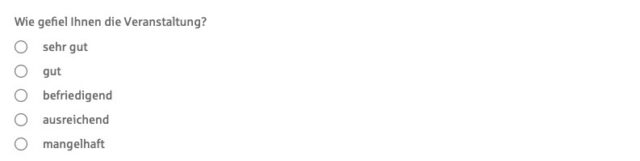
Typ „Checkbox-Gruppe“
Dieser Fragetyp erlaubt mehrere Antworten, die vom Umfrageteilnehmer aus den verschiedenen Antwortmöglichkeiten gewählt werden kann. Im Gegensatz zur Radiobutton-Gruppe können Antworten auch wieder deaktiviert werden.
Der Fragetyp „Checkbox-Gruppe“ kann als Pflichtfrage konfiguriert und mit verschiedenen Anzeigebedingungen versehen werden. Des Weiteren können die Antwortmöglichkeiten zufällig sortiert werden. Und es kann sowohl eine minimale als auch eine maximale Anzahl der Antworten definiert werden, falls der Umfrageteilnehmer eine bestimmte Anzahl an Antworten aus den vorgegebenen Antwortoptionen wählen können soll/muss.
Darüber hinaus müssen alle Antwortmöglichkeiten, die den Umfrageteilnehmern angezeigt werden sollen, im Reiter „Antworten“ hinterlegt werden. In den Einstellungen der Antwortoptionen können Sie ein zusätzliches Freitextfeld aktivieren. Dieses Freitextfeld kann auch als Pflichtangabe konfiguriert werden und muss dann bei Auswahl der zugehörigen Antwort durch den Umfrageteilnehmer mit ausgefüllt werden.
Zu den Optionen „Fragecode für Statistik-Export“ und „Abonnentenfeld“ erfahren Sie im nächsten Abschnitt mehr.
Die zugehörige Konfiguration sieht wie folgt aus:
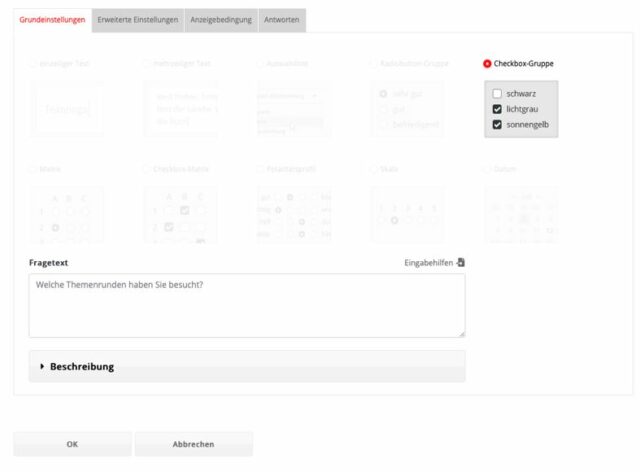
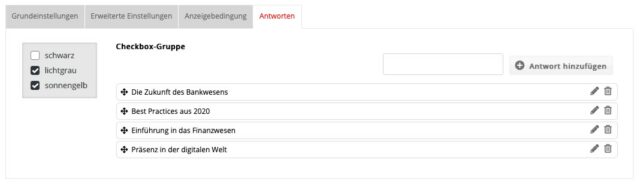
Für den Umfrageteilnehmer ergibt sich folgende Sicht:
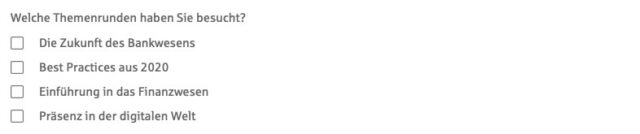
Typ „Matrix“
Der Fragetyp „Matrix“ erlaubt nur eine einzige Antwort pro Zeile, die vom Umfrageteilnehmer aus den verschiedenen Antwortmöglichkeiten gewählt werden muss. Dabei ergibt sich aus den verschiedenen Frage-Antwort-Kombinationen eine Radiobutton-Matrix. Der Fragetyp kann als Pflichtfrage konfiguriert und mit verschiedenen Anzeigebedingungen versehen werden. Darüber hinaus müssen alle Antwortmöglichkeiten, die den Umfrageteilnehmern angezeigt werden sollen, im Reiter „Antworten“ hinterlegt werden.
Achtung: Der Umfrageteilnehmer muss – sollte die Frage als Pflichtfrage deklariert sein – eine Antwortoption wählen (im Gegensatz zu Checkboxen lassen sich die Antworten bei Radiobutton-Fragen nicht wieder deaktivieren). Wenn Sie also eine Radiobutton-Gruppe in eine Umfrage einbinden, sollten Sie daher auch die Antwortmöglichkeit „Keine Angabe“ oder ähnliches hinterlegen.
Zu den Optionen „Fragecode für Statistik-Export“ und „Abonnentenfeld“ erfahren Sie im nächsten Abschnitt mehr.
Die zugehörige Konfiguration sieht wie folgt aus:
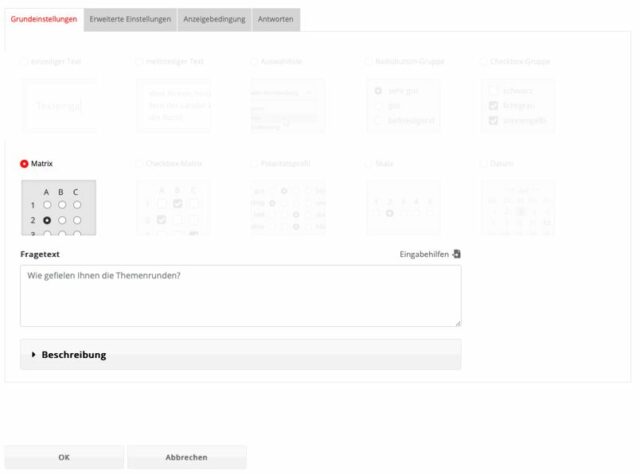
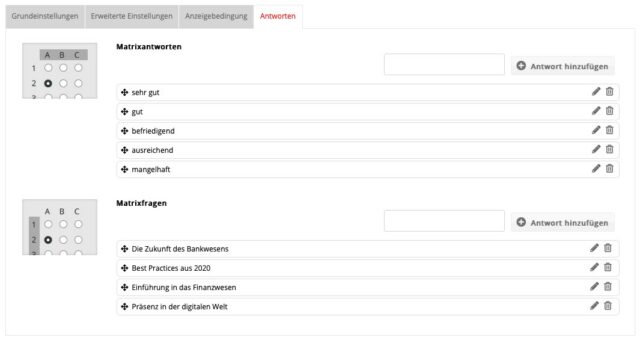
Für den Umfrageteilnehmer ergibt sich folgende Sicht:
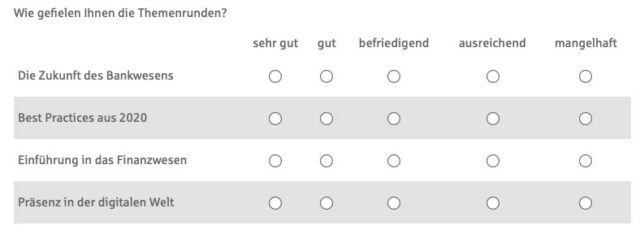
Typ „Checkbox-Matrix“
Dieser Fragetyp erlaubt mehrere Antworten pro Zeile, die vom Umfrageteilnehmer aus den verschiedenen Antwortmöglichkeiten gewählt werden kann. Dabei ergibt sich aus den verschiedenen Frage-Antwort-Kombinationen eine Checkbox-Matrix.
Der Fragetyp kann als Pflichtfrage konfiguriert und mit verschiedenen Anzeigebedingungen versehen werden. Darüber hinaus müssen alle Antwortmöglichkeiten, die den Umfrageteilnehmern angezeigt werden sollen, im Reiter „Antworten“ hinterlegt werden.
Zu den Optionen „Fragecode für Statistik-Export“ und „Abonnentenfeld“ erfahren Sie im nächsten Abschnitt mehr.
Die zugehörige Konfiguration sieht wie folgt aus:
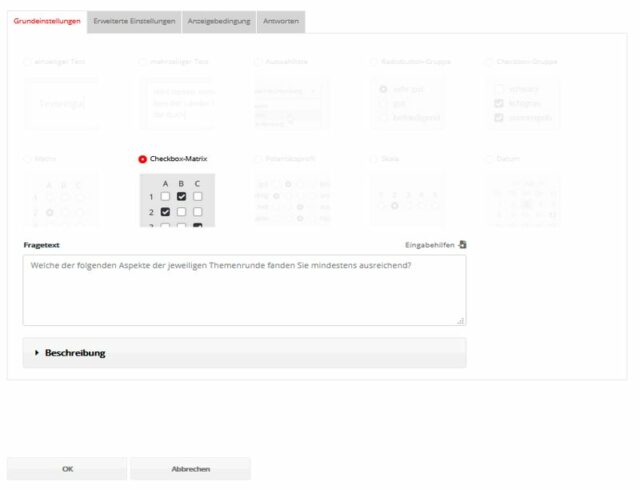
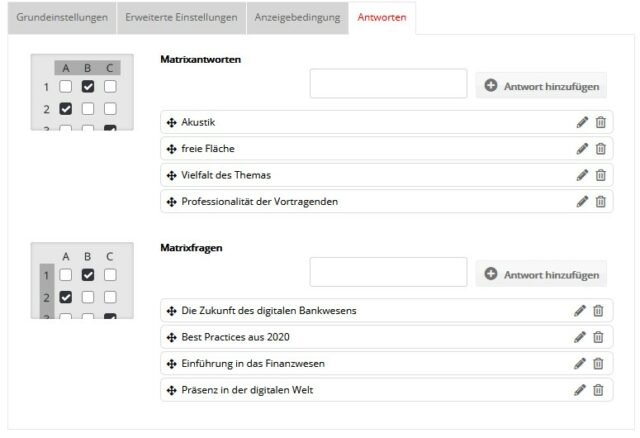
Für den Umfrageteilnehmer ergibt sich folgende Sicht:

Typ „Polaritätsprofil“
Der Fragetyp „Polaritätsprofil“ erlaubt nur eine einzige Antwort pro Zeile, die vom Umfrageteilnehmer aus den verschiedenen Antwortmöglichkeiten gewählt werden muss. Im Vergleich zum Fragetyp „Matrix“ ist es beim Polaritätsprofil erforderlich, dass sowohl links, als auch rechts der Radiobuttons ein Wert angegeben wird – das sind die „Pole“ des Polaritätsprofils.
Der Fragetyp kann als Pflichtfrage konfiguriert und mit verschiedenen Anzeigebedingungen versehen werden. Darüber hinaus müssen alle Antwortmöglichkeiten, die den Umfrageteilnehmern angezeigt werden sollen, im Reiter „Antworten“ hinterlegt werden.
Zu den Optionen „Fragecode für Statistik-Export“ und „Abonnentenfeld“ erfahren Sie im nächsten Abschnitt mehr.
ACHTUNG: Der Umfrageteilnehmer muss – sollte die Frage als Pflichtfrage deklariert sein – eine Antwortoption wählen (im Gegensatz zu Checkboxen lassen sich die Antworten bei Radiobutton-Fragen nicht wieder deaktivieren).
Die zugehörige Konfiguration sieht wie folgt aus:
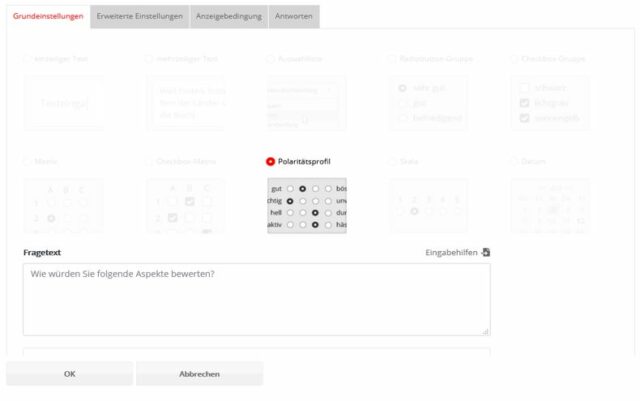
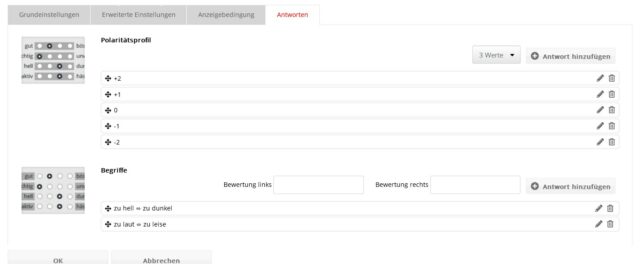
Für den Umfrageteilnehmer ergibt sich folgende Sicht:
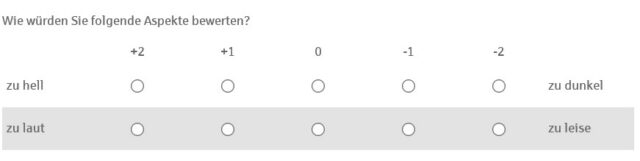
Typ „Skala“
Der Fragetyp „Skala“ erlaubt nur eine einzige Antwort, die vom Umfrageteilnehmer aus den verschiedenen Antwortmöglichkeiten gewählt werden muss. Im Vergleich zu dem Fragetyp „Radiobutton-Gruppe“ werden die Antworten neben einander aufgeführt und nicht untereinander.
Der Fragetyp „Skala“ kann als Pflichtfrage konfiguriert und mit verschiedenen Anzeigebedingungen versehen werden. Darüber hinaus müssen alle Antwortmöglichkeiten, die den Umfrageteilnehmern angezeigt werden sollen, im Reiter „Antworten“ hinterlegt werden.
Zu den Optionen „Fragecode für Statistik-Export“ und „Abonnentenfeld“ erfahren Sie im nächsten Abschnitt mehr.
ACHTUNG: Der Umfrageteilnehmer muss – sollte die Frage als Pflichtfrage deklariert sein – eine Antwortoption wählen (im Gegensatz zu Checkboxen lassen sich die Antworten bei Radiobutton-Fragen nicht wieder deaktivieren).
Die zugehörige Konfiguration sieht wie folgt aus:
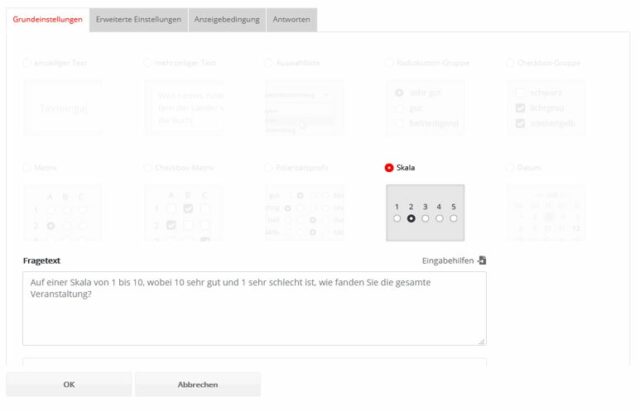
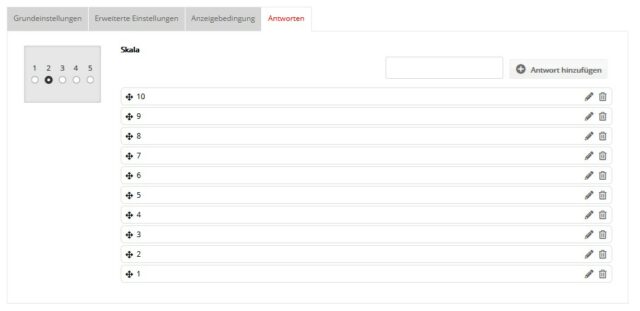
Für den Umfrageteilnehmer ergibt sich folgende Sicht:

Typ „Datum“
Der Fragetyp „Datum“ dient zur Abfrage eines bestimmten Datums. Die Eingabe der Antwort ist über ein Kalendermenü oder über eine direkte Eingabe im Format TT.MM.JJJJ möglich.
Der Fragetyp „Datum“ kann als Pflichtfrage konfiguriert und mit verschiedenen Anzeigebedingungen versehen werden.
Zu den Optionen „Fragecode für Statistik-Export“ und „Abonnentenfeld“ erfahren Sie im nächsten Abschnitt mehr. Weitere Konfigurationsmöglichkeiten gibt es für den Fragetypen nicht.
Die zugehörige Konfiguration sieht wie folgt aus:
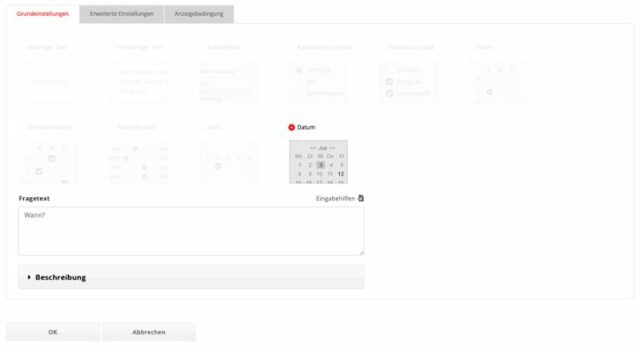
Für den Umfrageteilnehmer ergibt sich folgende Sicht:
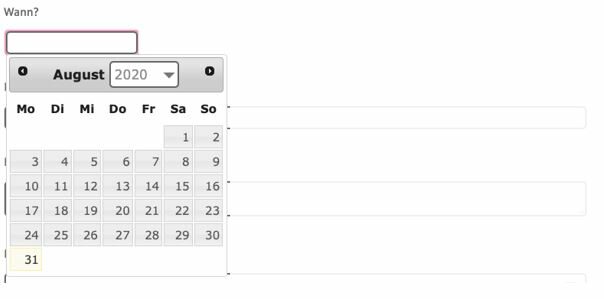
Erstellung einer Umfrage
Eine neue Umfrage können Sie durch einen Klick auf den Button ‚Neue Umfrage‘ erstellen.
Es öffnet sich ein Dialogfenster, in dem Sie Namen und optional eine Beschreibung für die Umfrage vergeben, sowie das Template für Ihre Umfrage auswählen können. Wählen Sie hier bitte immer das Template ‚Umfrage Template 2018‘ aus. Mit Klick auf ‚OK‘ speichern Sie Ihre Eingaben.
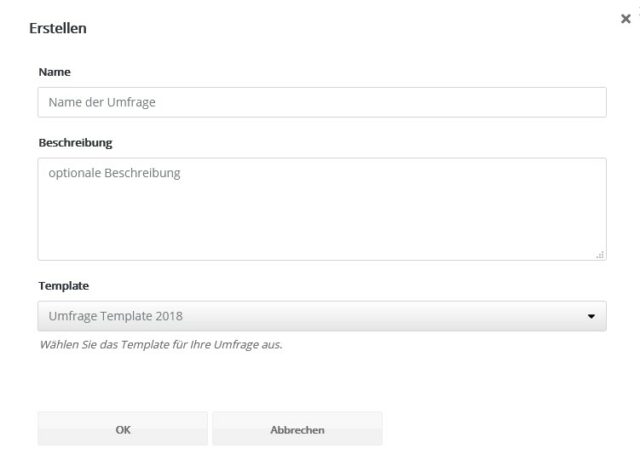
Grundeinstellungen
Im Reiter ‚Grundeinstellungen‘ der Umfrage können Sie zusätzlich eine Überschrift hinterlegen, welche im Gegensatz zum Namen auf allen Seiten der Umfrage oben angezeigt wird.
TIPP: Wenn Sie unterschiedliche Überschriften auf den einzelnen Seiten Ihrer Umfrage einfügen möchten, dann lassen Sie einfach das Feld ‚Überschrift‘ leer und verwenden Sie das HTML-Element auf jeder Seite Ihrer Umfrage (Reiter ‚Fragen‘).
Erweiterte Einstellungen
Unter den ‚Erweiterten Einstellungen‘ der Umfrage finden Sie zahlreiche optionale Einstellungen, die Sie für Ihre Umfrage vornehmen können.
So können Sie mittels der Checkboxauswahl entscheiden, ob eine Umfrage anonym oder nicht anonym sein soll.
Ist eine Umfrage als anonym deklariert, gibt es eine feste URL zur Einbindung bspw. auf Ihrer Webseite oder Ihrem Blog. Bei einer anonymen Umfrage können die Antworten keiner Person eindeutig zugeordnet werden und auch der Versand eines Reminders an die Nicht-Teilnehmer ist nur über einen Umweg möglich. Der Grund dafür: Eine Zielgruppe über ale Nicht-Teilnehmer kann nicht gebildet werden, da Emma keine Daten zur Teilnahme sammeln konnte. Sie weiß also nicht, wer teilgenommen hat und wer nicht. Wenn Sie jedoch eine Einladung zur Umfrage über Emma versendet haben, dann ist es möglich eine Zielgruppe über die Nicht-Klicker eines konkreten Links zu erstellen.
Bei der nicht anonymen (also personalisierten) Umfrage gibt es keine „feste“ URL, sondern für jeden Teilnehmer eine individuelle URL mit einem personalisierten Parameter, damit anschließend die Antworten einzelnen Personen zugeordnet werden können. Wie Sie eine personalisierte Umfrage in ein E-Mailing einbinden lesen Sie im nächsten Abschnitt.
Wenn Sie sich für eine personalisierte Umfrage entschieden haben, gibt es die Möglichkeit, die Umfrage mehrfach zu bearbeiten. Setzen Sie dafür das Häkchen bei ‚Mehrfachbearbeitung aktivieren‘. Bei einer anonymen Umfrage ist dies nicht möglich, da dort keine Zuordnung der Antworten zu einem bestimmten Teilnehmer erfolgen kann.
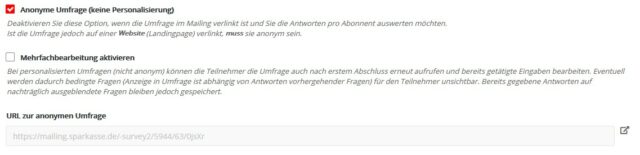
Weiterhin können Sie die Umfrage mit oder ohne Zurück-Button erstellen. Dafür wählen Sie die gewünschte Option im Drop-Down-Menü „Navigation“ aus. Den Start- und Endtermin legen Sie einfach über das Kalendericon fest. Wenn eine Umfrage sofort starten/nie enden soll, lassen Sie die Felder leer.

Des Weiteren können Sie optional diverse Weiterleitungs-Ziele hinterlegen, bspw. nach Abschluss der Umfrage durch den Teilnehmer, bei (versuchter) Teilnahme vorm eigentlichen Start oder bei (versuchter) Teilnahme nach Ende der Umfrage. Sie können als Weiterleitungs-Ziel sowohl Landingpages, die in Emma erstellt wurden, als auch andere Seiten, beispielsweise Ihre Homepage, einbinden. Geben Sie keine Weiterleitungs-URL an, lassen Sie also das Feld leer, dann wird jeweils eine von uns erstellte Fall-Back-Landingpage angezeigt. Dies ist eine weiße Seite mit einem Text wie z.B. „Vielen Dank für Ihre teilnahme“.
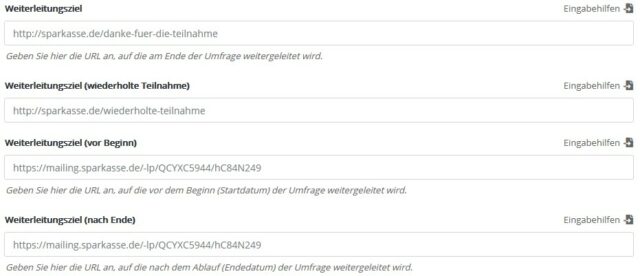
Mit Klick auf den Button „Speichern“ speichern Sie Ihre Eingaben.
Fragen
Im dritten und letzten Reiter ‚Fragen‘ der Umfrage werden Ihre eigentlichen Umfrageinhalte erstellt. Hier können Sie Ihre Umfrage auch jederzeit über den Button „Umfrage testen“ testen.
Vor dem Erstellen der Fragen sollten Sie für sich zunächst zwei Punkte beantworten:
- Soll es bei Ihrer Umfrage eine „Einstiegsseite“ geben, die den Teilnehmer zunächst begrüßt, kurz Zweck der Umfrage erläutert und bspw. einen Hinweis auf die benötigte Zeit zum Ausfüllen der Umfrage gibt? Falls ja, so fügen Sie über den Button „Neue Seite“ Ihrer Umfrage eine neue Seite hinzu und erstellen über den Button „Neues HTML-Element“ eine „Einstiegsseite“, auf der Sie einen kurzen Text eingeben können. Selbiges Prinzip können Sie auch für das Erstellen einer Seite ganz am Ende der Umfrage nutzen, um den Umfrageteilnehmer zu „verabschieden“ und sich für die Teilnahme zu bedanken.
- Aus wie vielen Seiten soll Ihre Umfrage generell bestehen und soll jede Frage auf einer separaten Seite erscheinen? (Achtung: wenn Fragen in Abhängigkeit der Beantwortung vorausgegangener Fragen angezeigt werden sollen, dann müssen diese Fragen immer auf separaten Seiten angelegt werden, da andernfalls die Anzeigebedingungen nicht greifen)
Wenn Sie sich über die Fragen im Klaren sind, können Sie mit der Erstellung der Fragen beginnen. Über den Button ‚Neue Seite‘ erstellen Sie eine neue Seite der Umfrage. Anschließend können Sie über den Button ‚Neue Frage‘ eine neue Frage hinzufügen.
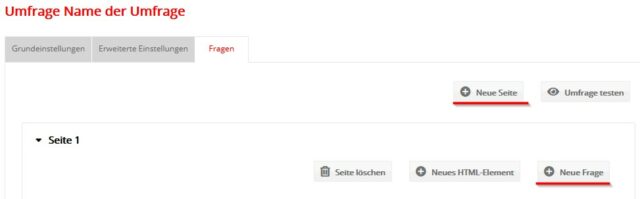
Es öffnet sich ein Dialogfenster, in dem die verschiedenen Fragetypen visualisiert sind (Details dazu finden Sie im ersten Abschnitt). Nachdem Sie sich für einen Fragetyp entschieden haben, geben Sie im Feld „Fragetext“ Ihre Frage ein und bestätigen anschließend mit OK.
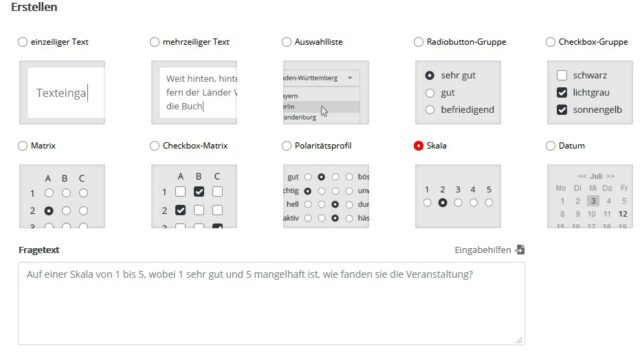
Ihre Frage erscheint damit auf der entsprechenden Seite innerhalb der Umfrage.
Um die passenden Antworten zur Frage hinzuzufügen und optional weitere Einstellungen – wie das deklarieren der Fragen als Pflichtfrage – vorzunehmen, klicken Sie auf das Aktions-Icon „Bearbeiten“. Nach dem Klick auf dieses Icon werden zusätzliche Reiter angezeigt.
Hier kann bspw. in den Grundeinstellungen noch einmal der Fragetyp angepasst werden. Außerdem lässt sich optional zusätzlich eine Beschreibung hinzufügen.
Im Reiter ‚Erweiterte Einstellungen‘ können Sie eine Frage als ‚Pflichtfrage‘ deklarieren, je nach Fragetyp die Antwortmöglichkeiten zufällig sortieren, den Fragecode bearbeiten und ein Abonnentenfeld auswählen, in das die Antwort überführt werden soll.
Hinweis: Das Feld „Fragecode“ ist standardmäßig so befüllt, dass Statistikprogramme die Antworten verarbeiten können. Nutzen Sie kein gesondertes Statistikprogramm für die Auswertung Ihrer Umfrage, sondern nur die in Emma integrierte Umfragestatistik, hinterlegen Sie im Feld „Fragecode“ den Fragentext bzw. eine Kurzform davon – das macht Ihnen die spätere Auswertung der Umfrage leichter.
Optional können Sie im Drop-Down-Menü „Abonnentenfeld“ ein Abonnentenfeld auswählen, in das die Antworten auf diese Frage eingetragen werden. Somit können Ihre Abonnentendaten automatisch um die Umfrageantworten angereichert werden. Voraussetzung hierfür ist, dass Sie die Antwortmöglichkeit auf die Frage auch in dem Abonnentenfeld angegeben haben.
Im Reiter ‚Anzeigebedingung‘ können Sie für mehrseitige Umfragen festlegen, dass eine Frage nur dann angezeigt wird, wenn auf einer vorhergehenden Seite eine bestimmte Antwort gegeben oder die Frage überhaupt beantwortet wurde. Dazu zwei Beispiele:
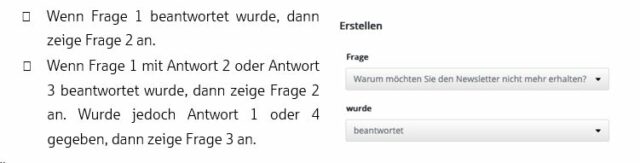
Ähnlich wie bei der Definition von ‚Zielgruppen‘ lassen sich Bedingungen in mehreren UND- beziehungsweise ODER-Blöcken festlegen. Bei mehreren Bedingungen achten Sie bitte darauf, dass die Logik sinnvoll ist und richtig angewendet wird. Dafür können Sie die Umfrage jederzeit über den Button „Umfrage testen“ testen.
Der Reiter ‚Antworten‘ ist nur bei Fragetypen vorhanden, die festgelegte Antworten zur Auswahl stellen. Dazu gehören „Auswahlliste“, „Radiobutton-Gruppe“, „Checkbox-Gruppe“, „Matrix“, „Polaritätsprofil“ und „Skala“. Zum Anlegen neuer Antwortmöglichkeiten tragen Sie den Antworttext in das Textfeld ein und klicken Sie auf ‚Antwort hinzufügen‘. Verfahren Sie so für jede einzelne Antwortmöglichkeit.
HINWEIS: Genau wie für die einzelnen Fragen können Sie über den Reiter „Grundeinstellungen“ im Feld „Antwortwert“ einen alternativen Text einfügen, der dem Abonnenten via Profilanreicherung hinzugefügt wird, sofern diese Profilanreicherung entsprechend konfiguriert wurde Im Reiter „Erweiterte Einstellungen“ können Sie analog des Fragecodes für die Statistik einen Antwortcode eingeben, um sich die Auswertung der Umfrage zu erleichtern. Standardmäßig wird hier eine Buchstaben- und Zahlenkombination hinterlegt; Sie können diesen Standardwert aber ganz einfach überschreiben, indem Sie bspw. den Antworttext in das Feld „Antwortcode“ kopieren. Des Weiteren können in den erweiterten Einstellungen je nach Fragetyp auch optional zusätzliche Freitextfelder aufgenommen werden. Darüber hinaus können Sie bei den Fragetypen ‚Checkbox-Gruppe‘ und ‚Radiobutton-Gruppe‘ je nach gewählter Antwortoption automatisch einen Anmeldeprozess auslösen.
Jetzt haben Sie erfolgreich Ihre erste Frage erstellt.
Verfahren Sie genauso mit den weiteren Fragen aus Ihrer Umfrage, und fügen Sie die weiteren Fragen entweder auf der gleichen Seite oder auf weiteren Seiten hinzu (eine neue Umfrageseite erstellen Sie einfach, in dem Sie auf den Button „Neue Seite“ klicken. Testen Sie auch immer wieder die Länge Ihrer Umfrage über den Button „Umfrage testen“ und platzieren Sie nicht zu viele Fragen auf einer Seite.
TIPP: Via Drag-and-Drop lassen sich die einzelnen Fragen auf den Umfrageseiten verschieben. Wenn Sie solche Verschiebungen tätigen, speichern Sie Ihre Änderung unten links umgehend, bevor Sie diesen Bereich verlassen oder andere Änderungen vornehmen.
HINWEIS: Leider ist es nicht möglich, den Button „Umfrage ansenden“ auf der letzten Seite umzubenennen.
Zusätzlich können Sie im ‚Umfrage Template 2018‘ den Footerbereich individualisieren und bei Bedarf neu verlinken. Als Standard sind die Verlinkungen zur Webseite, zum Kontaktformular, zum Impressum und zum Datenschutz hinterlegt. Die genauen URLs, die sich dahinter verbergen, finden Sie in den Personalisierungshelfern im Bereich ‚Module‘. Wenn Sie den Footerbereich erweitern oder ggf. Verlinkungen entfernen möchten, klicken Sie unter ‚Administration‘ und dann ‚Accountkonstanten‘ bei ‚Footerlinks_Umfragen‘ auf der rechten Seite auf ‚Bearbeiten‘.
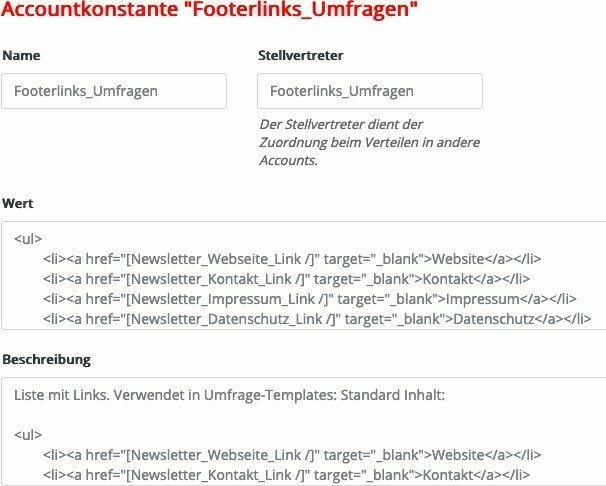
Der Bereich ‚Wert‘ wird in der Umfrage angezeigt und kann von Ihnen bearbeitet werden. Wenn Sie z. B. die Verlinkung ‚Datenschutz‘ aus dem Footerbereich entfernen möchten, löschen Sie diese gesamte Zeile:
<li><a href=“[Newsletter_Datenschutz_Link /]“ target=“_blank“>Datenschutz</a></li>
HINWEIS: Bitte bearbeiten Sie nicht den Bereich ‚Beschreibung‘. Er soll Ihnen als Muster dafür dienen, falls Sie später einzelne Verlinkungen wieder hinzufügen möchten.
Sie können aber nicht nur einzelne Verlinkungen entfernen, sondern auch neue hinzufügen. Verwenden Sie dazu als Beispiel eine der Zeilen der anderen Verlinkungen. Kopieren Sie die Zeile und fügen Sie sie entweder unter der Zeile zum Datenschutz oder zwischen den anderen Zeilen ein. Unter target=“_blank“>Datenschutz< fügen Sie die Beschreibung der Verlinkung ein und unter href=“[Newsletter_Datenschutz_Link /]“ die URL. Wenn Sie mit den Anpassungen fertig sind, vergessen Sie nicht, diese unten links zu ‚Speichern‘.
Ihre Umfrage können Sie natürlich auch bei jedem Zwischenstand oder nach jedem Hinzufügen einer neuen Frage testen. Haben Sie mehrere Seiten eingefügt, müssen Sie sich nach und nach durchklicken, wenn Sie z.B. die letzte Frage testen möchten.
Haben Sie die Umfrage getestet, können Sie nun mit der Einladung dazu oder der Kommunikation beginnen.
Einfügen in ein E-Mailing
Bitte wechseln Sie dafür in den Bearbeitungsmodus Ihres E-Mailings und wählen Sie den Reiter ‚Inhalt‘ aus.
Möchten Sie die Umfrage im Text einfügen? Dann gehen Sie wie folgt vor:
- Schreiben Sie als erstes den Text z. B.: „Hier können Sie an der Umfrage teilnehmen“, und markieren Sie den Text.
- Anschließend fügen Sie mithilfe der ‚Eingabehilfen‘ unter dem Reiter ‚Links‘ Ihre Umfrage ein.
- Nun wird Ihnen folgender Platzhalter eingefügt:
[SURVEY id=’1′ name=’Umfrage‘] Hier können Sie an der Umfrage teilnehmen.[/SURVEY]
Möchten Sie die URL einer Umfrage beim Typ Link einfügen? Dann gehen Sie wie folgt vor:
- Fügen Sie ein beliebiges Element mit einem Button, z.B. Highlight-Artikel, in Ihr E-Mailing ein.
- Fügen Sie dann in das Eingabefeld Link-URL über ‚Eingabehilfen‘ unter Links den Platzhalter für die Umfrage ein.
- Es wird Ihnen der Platzhalter [SURVEY id=’1′ name=’Umfrage‘ /] eingefügt.
- Mit ‚Speichern‘ werden Ihre Eingaben übernommen.
Diese Vorgehensweise ist sowhl für anonyme (mit fester URL) als auch für personaslierte Umfragen möglich. Der Platzhalter kann also bei beiden Umfragetypen genutzt werden.
Wenn Sie eine anonyme Umfrage erstellt haben, kann diese auch durch die feste URL in eine E-Mail eingebunden werden. Die URL finden Sie im Reiter ‚Erweiterte Einstellungen‘ Ihrer Umfrage:
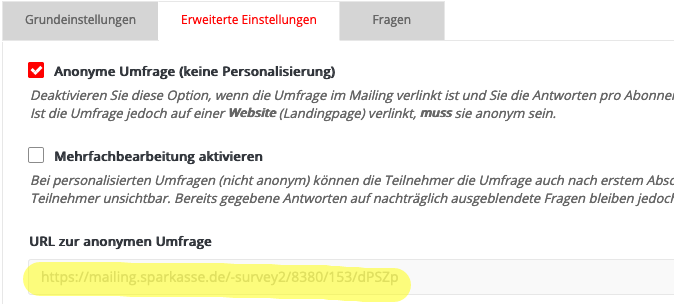
Kopieren Sie diese URL und öffnen Sie das gewünschte Element in Ihrer E-Mail. Fügen Sie dort die URL im Eingabefeld Link-URL ein und speichern Sie Ihre Eingabe.
Einfügen in die eigene Website
Für die Verlinkung Ihrer Onlineumfrage können Sie die Umfrage-URL verwenden. Dazu wählen Sie Ihre Umfrage aus und wechseln in den Reiter ‚Erweiterte Einstellungen‘. Hier finden Sie die Umfrage-URL an zweiter Stelle von oben, die Sie an der gewünschten Stelle in Ihrem CMS der Webseite einfügen.
Auswertung und Export
Um die Statistik einer Umfrage ein zu sehen, öffnen Sie den Bereich für Umfragen unter Extras -> Umfragen. Nun müssen Sie oben rechts auf den Button Umfragestatistik klicken. Die Ansicht wird sich geringfügig ändern, die Buttons oben rechts verschieden und es werden andere Aktionen angeboten. Über einen Klick auf den Bearbeiten Button öffnen Sie die Statistik der jeweiligen Umfrage.
Nun haben Sie die Umfragestatistik der Umfrage geöffnet. Im Reiter „Zusammenfassung“ haben Sie generelle Einstellung der Umfrage aufgeführt, im Reiter „Details“ können Sie die Antworten zu den jeweiligen Fragen einsehen und im Reiter „Export-Jobs“ finden sie alle angestoßenen CSV-Exporte.
Über die Buttons rechts oben „CSV-Export“ und „PDF-Export“ können Sie die den Export im jeweiligen Format anstoßen.
Der CSV-Export enthält jede durch Teilnehmer ausgefüllte Umfrage in einer separaten Zeile in reiner Textform und ist daher gut für die Auswertung durch Programme geeignet.
Für den CSV-Export gibt es zwei Exportformate, das erste Format „Fragecodes / Antwortcodes“ gibt nur die Frage- und Antwortcodes aus und ob sie angekreuzt wurden, mit einer 1, oder ob sie nicht angekreuzt wurden, mit einer 0. Das erste Format sieht wie folgt aus:

Das zweite Exportformat „Fragen und Antworten im Klartext, Antwortoptionen gruppiert“ gibt den tatsächlichen Frage- und Antworttext aus. Das zweite Format sieht wie folgt aus:

Beide Bilder zeigen die gleiche Umfrage mit den verschiedenen Formaten zum Vergleich.
Der PDF-Export hingegen gibt die Auswertung in kumulierter Form mit grafischen Elementen wie Säulendiagrammen wieder, die das Auswerten durch Menschen erleichtern.
Die CSV-Exporte werden in werden im Reiter „Export-Jobs“ abgelegt und können dort nach Fertigstellung jeder Zeit heruntergeladen werden. Die PDF-Exporte hingegen sind einmalige Exporte die neu angestoßen werden müssen.
