Module
Inhaltsverzeichnis
Templates – Report
Mit Hilfe eines Report-Templates können Sie Reportelemente nach Ihren Bedürfnissen zusammenstellen. Zu den Reportelementen gehören zum Beispiel eine Zusammenfassung des Mailings, Öffnungsrate, Bounces und Klickrate.
Nachdem Sie das Report-Template gespeichert haben, können Sie das Template im Bereich Statistik im Reiter ‚Report‘ verwenden.
Personalisierungshelfer
Unter ‚Personalisierungshelfer‘ können Sie eine Personalisierung für Ihr Mailing anlegen. Dieser gibt eine zielgruppenabhängige Textvariante aus, z. B. „Sehr geehrter Herr“ oder „Sehr geehrte Frau“ als Teil einer personalisierten Anrede. In Emma sind bereits einige Personalisierungshelfer für einen einfachen Start angelegt.
Sie können jederzeit neue Personalisierungshelfer anlegen. Hier am Beispiel „Du“. Klicken Sie dazu oben rechts auf ‚Erstellen‘.
Tragen Sie im Feld ‚Name‘ Ihre gewünschte Bezeichnung und optional unter ‚Beschreibung‘ eine detailliertere Beschreibung ein. ‚Speichern‘ Sie anschließend ihre Einstellungen.
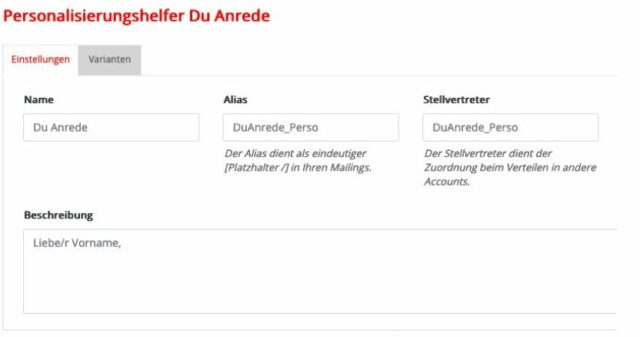
Im nächsten Reiter ‚Varianten‘ vergeben Sie nun die genaue Definition Ihrer Personalisierungen.
Klicken Sie auf ‚Variante erstellen‘, erstellen Sie einen Ausgabetext und wählen Sie die betreffende Zielgruppe. Mit Hilfe der ‚Eingabehilfen‘ erstellen Sie eine individuelle/personalisierte Anrede.
Zum Beispiel „Hallo [Vorname]“.
Um wirklich alle Abonnenten mit „du“ anzusprechen, deren Vornamen Sie kennen, müssen Sie die dazu erstellte Zielgruppe im Feld ‚Zielgruppe‘ wählen. ‚Speichern‘ Sie anschließend Ihre Änderungen. Sie haben eine erste Variante Ihrer Anrede erfolgreich erstellt.
Für den Fall, dass es einen Abonnenten ohne Vornamen gibt, benötigen Sie eine weitere Variante innerhalb Ihrer Personalisierung. Mit einem erneuten Klick auf ‚Variante erstellen‘ erzeugen Sie eine zweite Variante ‚keinen Vornamen‘ und wählen die Zielgruppe, bei der Sie nach ‚keinen Vornamen‘ filtern. Im Namensfeld geben Sie einen Alternativtext wie z. B. ‚Hallo Newsletter-Empfänger‘ oder ‚Hallo lieber Leser‘ ein.
Abschließend können Sie Ihre eben erstellte Personalisierung beim Erstellen des Newsletters (z.B. in der ‚Anredezeile‘ im Editorial) über ‚Eingabehilfen‘ → ‚Personalisierung‘ → ‚Personalisierungshelfer Du Anrede‘ einfügen.
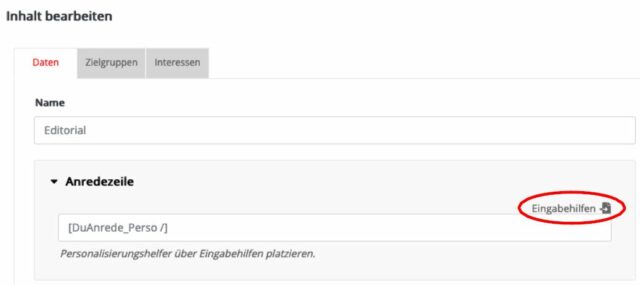
Dynamische Inhalte
Unter ‚Dynamische Inhalte‘ finden Sie den Footer, der in jedem Mailing dynamisch gezogen und eingefügt wird. Der Footer beinhaltet das Impressum, welches rechtlich gesehen eine Pflichtangabe ist, und wird bei der Ersteinrichtung Ihres Accounts für Sie erstellt. Bitte überprüfen Sie das Impressum vor dem ersten Versand eines Mailings. Sollte es Änderungen geben, können Sie diese jederzeit unter ‚Dynamische Inhalte‘ > im ‚Newsletter Footer Impressum‘ > Reiter ‚Varianten‘ bearbeiten.
Medienverwaltung
Hier laden Sie Dateien aller Art, wie z. B. Bilder, PDF-Dokumente oder ZIP-Dateien, auf den Emma- Server hoch, um diese ohne Zusatzkosten in Ihren Mailings zu verwenden.
Die Ansicht der vorhandenen Dateien ist zwischen Miniatur- und Listenansicht umschaltbar:
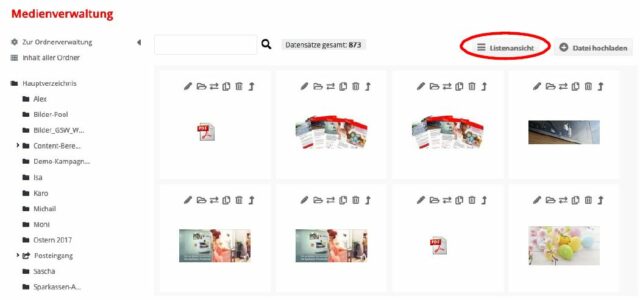
Um eine bereits hochgeladene Datei zu bearbeiten, klicken Sie auf das ‚Bearbeiten‘ Symbol der gewünschten Datei. Hier können Sie die Datei umbenennen, durch eine neuere Version ersetzen oder die Link-URL kopieren, unter der die Datei gespeichert ist.
Je nach Dateityp bietet die Medienverwaltung zusätzliche Funktionen:
- ZIP- und RAR-Dateien lassen sich öffnen und entpacken, sodass Sie bequem mehrere Bilder inkl. Verzeichnisstruktur hochladen können.
- Bilder (JPG, PNG, GIF) passen Sie dank integrierter Bildbearbeitung mit wenigen Klicks an Ihren Newsletter an. In vielen Fällen sparen Sie sich damit den Umweg über externe Software und das mehrmalige Speichern und Hochladen. In Emma können Sie die Bilder ‚Drehen‘, ‚Spiegeln‘, ‚Skalieren‘, ‚Beschneiden‘ und einen ‚Rahmen‘ hinzufügen.
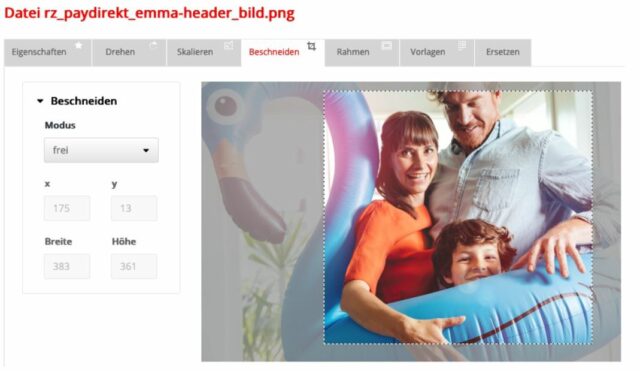
Per Klick auf das ‚Verschieben‘-Symbol lassen sich Dateien in andere Ordner verschieben. Über ‚Ordner öffnen‘ gelangen Sie in den entsprechenden Unterordner. Wenn Sie viele Dateien zu verwalten haben, empfiehlt sich die Arbeit mit Ordnern sehr. Anlegen können Sie neue Ordner in der ‚Ordnerverwaltung‘. Lesen Sie dazu unter Ordnerverwaltung nach.
Webspace
Dieser Bereich kann genutzt werden, um Ordner zu erstellen und Dateien hochzuladen. Der Unterschied zur Medienverwaltung ist, dass die Dateien bzw. Bilder ohne ID’s angezeigt werden.
Im Webspace befindet sich Ihr Logo. Ebenso laden Sie die Beraterbilder hier hoch.
Sie können über die jeweiligen Schaltflächen einen ‚Ordner erstellen‘ und eine ‚Datei hochladen‘. Als Datei kann auch eine Zip-Datei hochgeladen werden, die Sie anschließend nur noch entpacken müssen. Danach wird eine Übersicht mit den hochgeladenen Dateien angezeigt.
